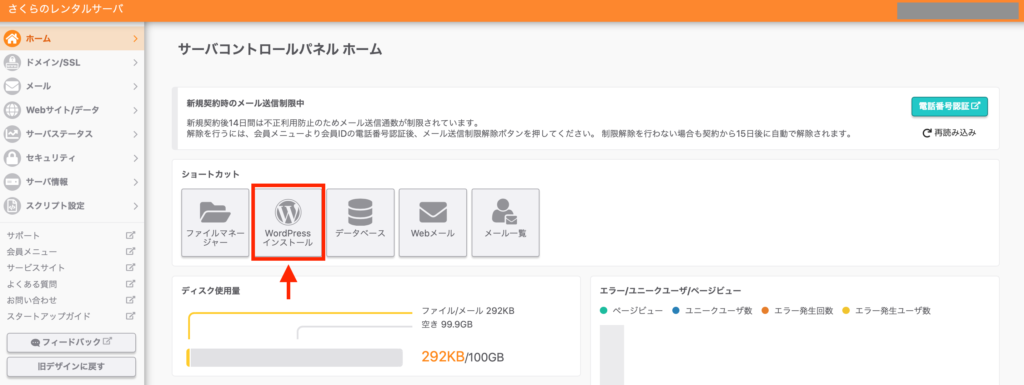目次(まとめ)
◾️ インターネット上での住所を決めて、レンタルサーバーの申し込みを行う
◾️ コントロールパネルにアクセスして、さまざまな設定を行う
◾️ 関連記事
こんにちは、みっちゃんです。
今回の記事では、ホームページを作成して公開する際に必要となる「サーバー」の設定について「さくらのレンタルサーバー(Webサイトはこちら)」を契約する手順を解説します。
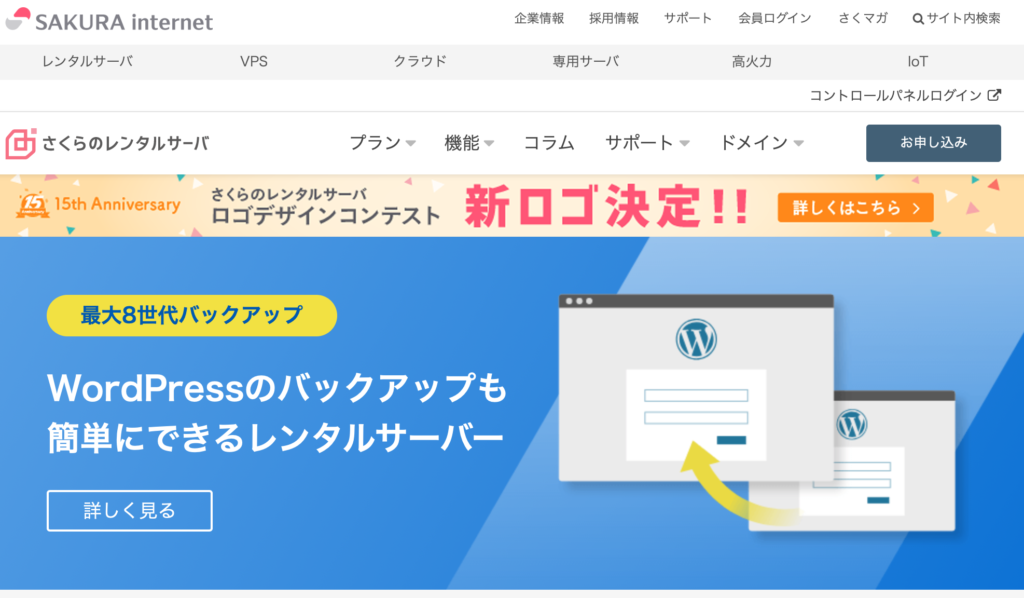
インターネット上での住所を決めて、レンタルサーバーの申し込みを行う
ここでは、さくらのレンタルサーバーの「スタンダード」プランを契約してみたいと思います(記事執筆時点で2週間の無料仕様が可能です)。
以下の画像で示すように、月額税込524円なので、12ヶ月契約したとしても6288円ということになります。とても格安ですね。
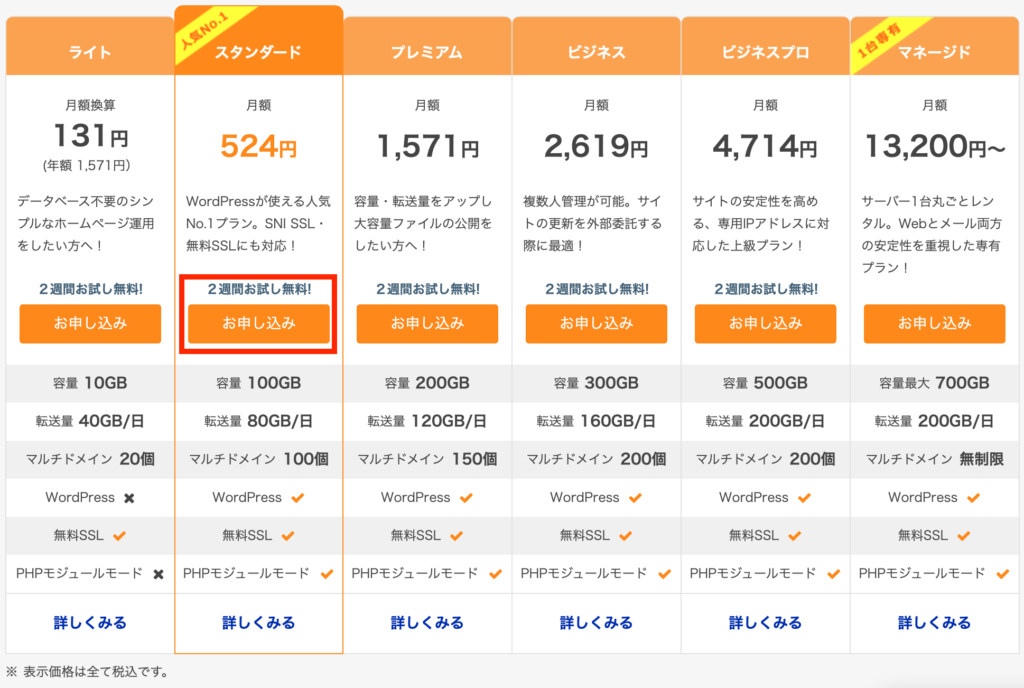
「お申し込み」ボタンをクリックすると、以下のように "ドメイン" と呼ばれる、インターネット上での住所を決める画面に移ります。
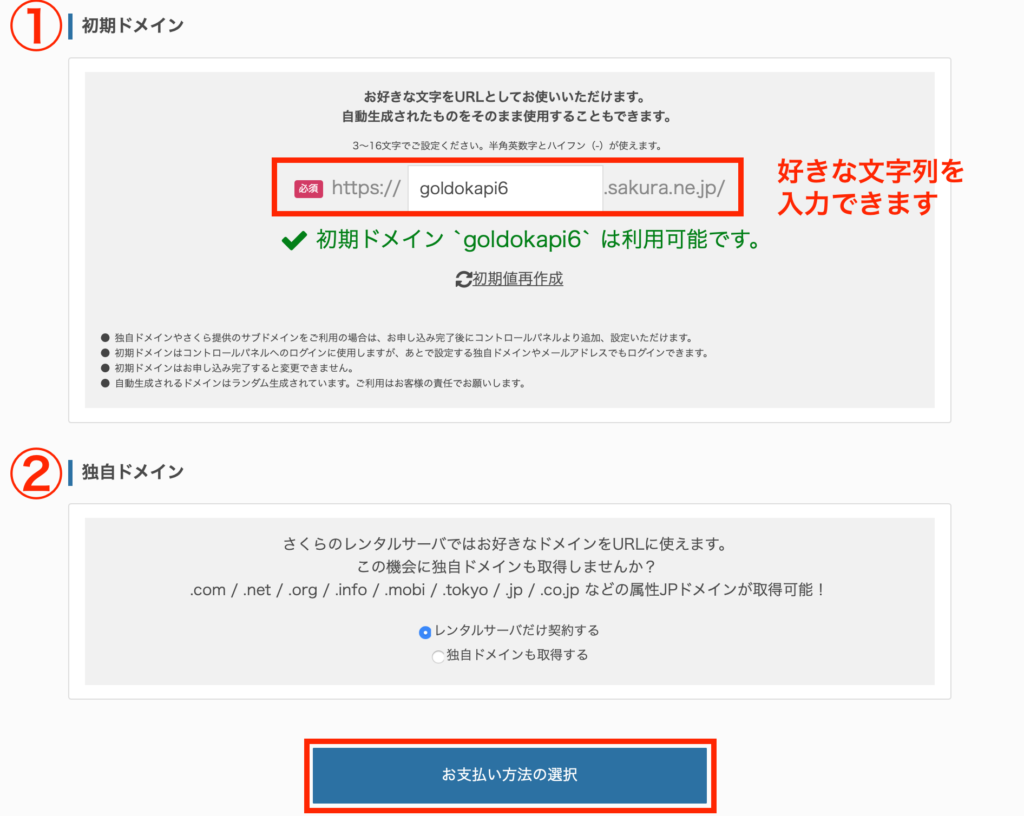
①の「初期ドメイン」では、自動的にそのとき利用可能なドメイン、つまり、インタネット上で使われていないアドレスが表示されます。
しかし、この場合、"*****.sakura.ne.jp" という形式でアドレスを決めなければなりません。
もしこれが気になる方で、例えば、"*****.com" などのアドレスにしたい方は、②の「独自ドメイン」の方で「独自ドメインを取得する」を選んで先に進みます。
ここでは、①のドメインを選択して「お支払い方法の選択」ボタンを押して、先に進みます。
先に進むと、さくらインターネットの会員認証になりますので、会員でない方は会員登録を行いましょう。
会員登録を行うと、支払い方法を選択する画面にうつるので、希望する支払い手順を選択します。
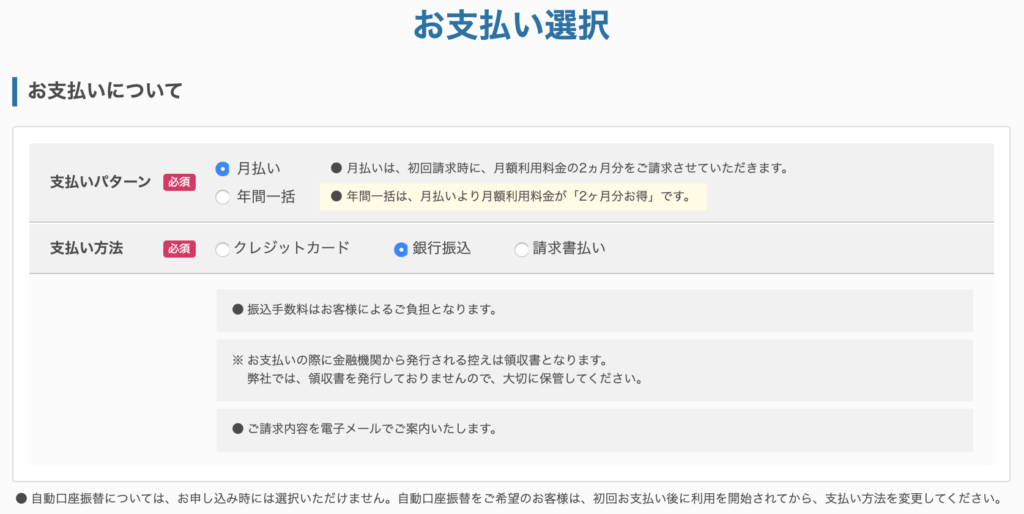
支払い方法を選択すると「お申し込み内容の確認」ページにうつるので、内容を確認して、申し込みを行いましょう。
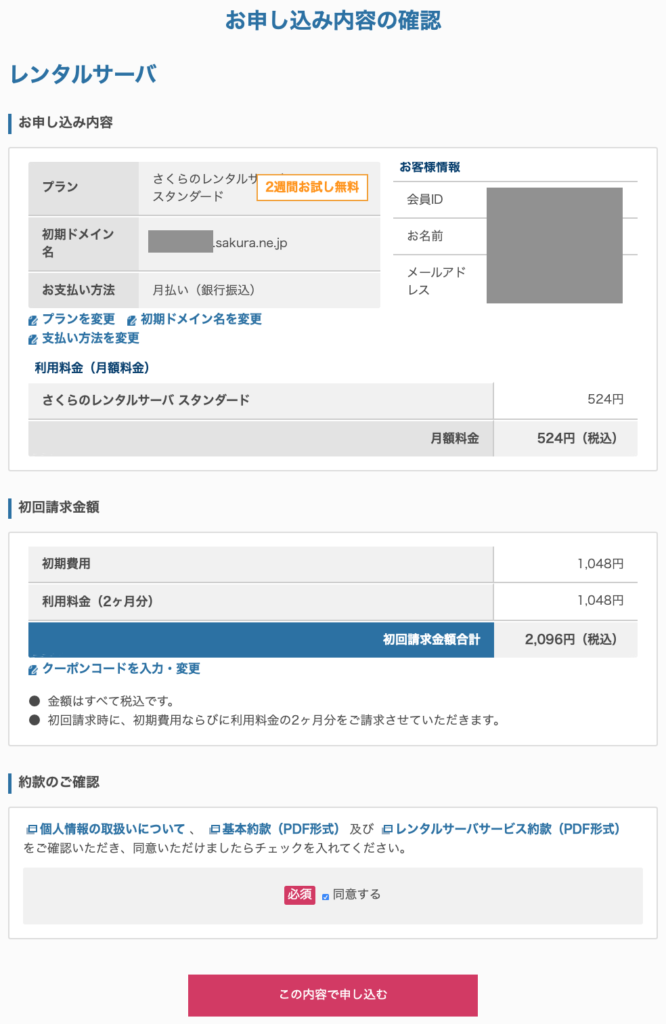
申し込みが完了すると「お申し込み受付完了のお知らせ」メール、「[さくらのレンタルサーバ] 仮登録完了のお知らせ」が届くので、しばらく待ちましょう。
なお、この手順で作成したホームページ("http://*****.sakura.ne.jp")は、すぐにアクセスできるわけではありません。2日間ぐらい待つ必要があるかもしれません。
コントロールパネルにアクセスして、さまざまな設定を行う
「[さくらのレンタルサーバ] 仮登録完了のお知らせ」には、サーバコントロールパネルのURLとログイン情報が記載されています。
以下のような画面が表示されるので、記載されているドメイン名とパスワードを入力して、ログインします。
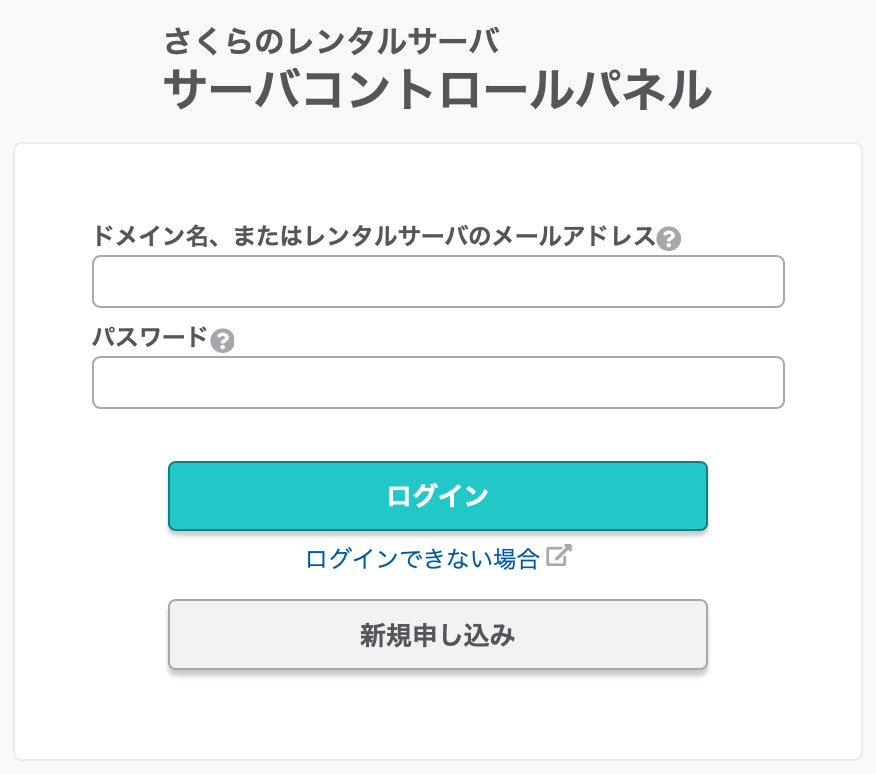
ログインすると、以下のような画面が表示されるので、サーバーの設定はこの画面から行うことができます。
例えば、本ブログでも使用している「WordPress」を使用したい場合には、以下の画像の赤枠で示している箇所をクリックして、ホームページにインストールしましょう。