目次(まとめ)
◾️ ユーザ認証にはさまざまな方法がある
◾️ さくらのレンタルサーバで、Webページへのユーザ認証を設定する
◾️ 参考文献
◾️ 関連記事
こんにちは、みっちゃんです。
今回の記事では、コンピュータを使う上でのセキュリティを保つため「ユーザ認証」の種類と、「さくらのレンタルサーバー(Webサイトはこちら)」を使っている方向けに「ユーザ認証」の設定手順を紹介します。
ユーザ認証にはさまざまな方法がある
ユーザ認証の方法の中で、一番身近なものは「ユーザーID」と「パスワード」を使うものだと思います。
あらかじめ、アクセスしたいコンピュータに、アクセスを許可するユーザーの「ユーザーID」と「パスワード」を登録しておいて、その情報が入力されれば、コンピュータにアクセスできるという仕組みです。簡単ですね。
最近では「バイオメトリクス認証」という方法も、よく使われるようになってきました。
"バイオ" とは "生物" の意味がありますが、アクセスを許可するユーザーの「指紋」や「顔」「網膜」の情報を登録しておいて、情報が一致すれば、コンピュータにアクセスできるといった仕組みです。
わたしはパスワードを忘れがちなので、パスワードを覚える必要がないという点では便利な認証方法だと思います。
一方で、究極の個人情報を登録することになるので、注意も必要だと思います。といっても、今や海外旅行にいくときには、入国の際に指紋を取られるのが普通になっているので、あまり神経質になる必要はないと思います。
他のユーザ認証の方法としては「ワンタイムパスワード」などがあります。
「ワンタイムパスワード」では、パスワードが一定時間経過後に変わっていくようになっています。したがって「昨日はこのパスワードでアクセスできたのに、今日はできない」といった状況が起こります。
さくらのレンタルサーバで、Webページへのユーザ認証を設定する
Webページを作っている方の中には、さくらのレンタルサーバで一般に公開したいと考える方もいると思います。
ここでは、そのような方向けに、ユーザー名とパスワードを自分で作成しておいて、それを知っている人だけがアクセスできるようにする方法を紹介します。
この操作は、サーバのコントロールパネル(詳しくはこちらの記事をご参照ください)から、フォルダごとに行うことができます。
ホームページ全体へのアクセスを制限したい場合には、全体のフォルダを選択した状態で「表示アドレスへの操作」から「アクセス設定」を選んで、以下の画面に進みます。
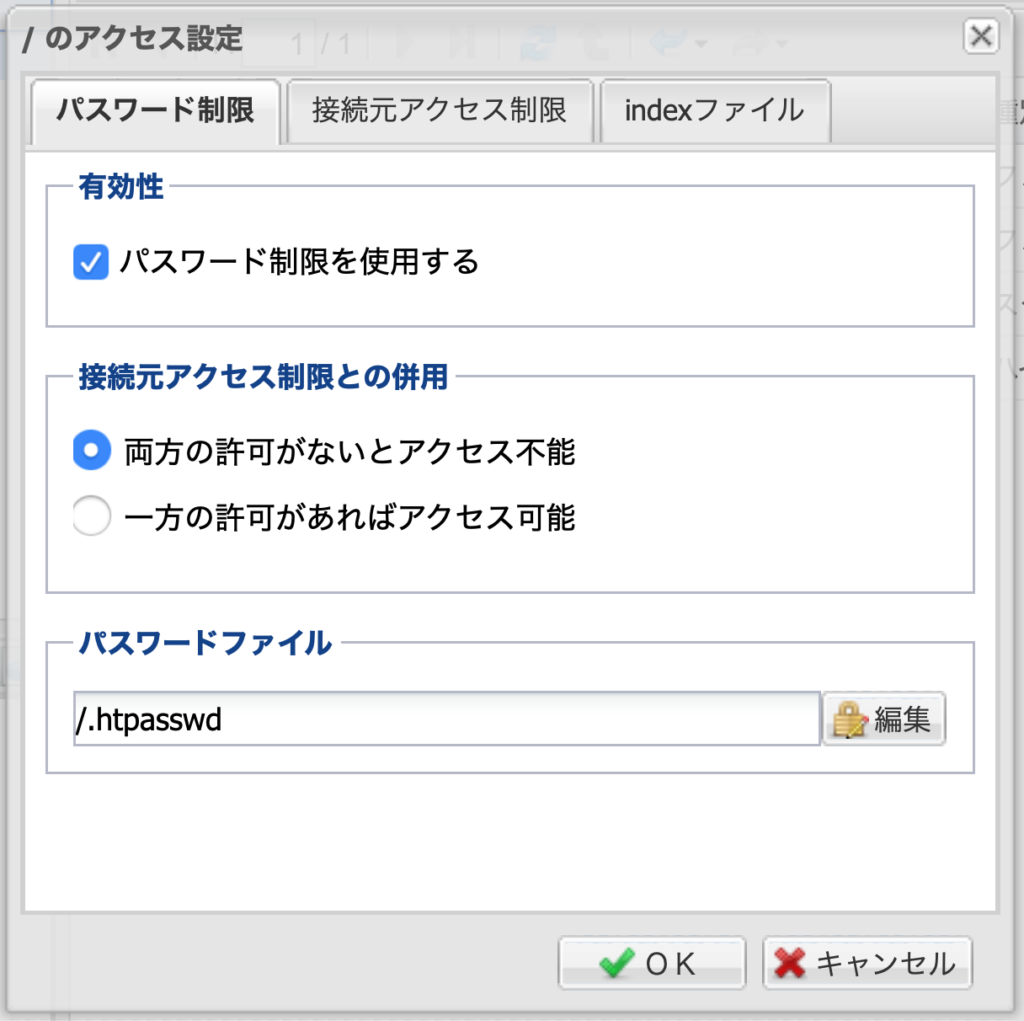
有効性の箇所で「パスワード制限を使用する」にチェックをいれます。
接続元アクセス制限との併用の箇所は、そのままでいいと思います。
パスワードファイルのところで「編集」をクリックして、ユーザー名とパスワードを設定します。
すると、自動的に、隠しファイルが生成され、ホームページにアクセスしようとする場合に、認証が必要になります。
参考文献
きたみりゅうじ「キタミ式イラストIT塾 応用情報技術者」技術評論社

