目次(まとめ)
◾️ 簡単にRを使うことができる無料ソフトウェアRStudioのインストール
◾️ RStudioの使い方を解説
こんにちは、みっちゃんです。
今回の記事では、Rを使ったプログラミング初心者向けに、Rを簡単に使うことができるRStudioというフリーソフトウェアを紹介します。
簡単にRを使うことができる無料ソフトウェアRStudioのインストール
RStudioは、R言語を簡単に使うことができる無料ソフトウェアで、こちらのWebページからダウンロードできます。
下の画像で示すホームページに「DOWNLOAD」ボタンがあるので、クリックします。
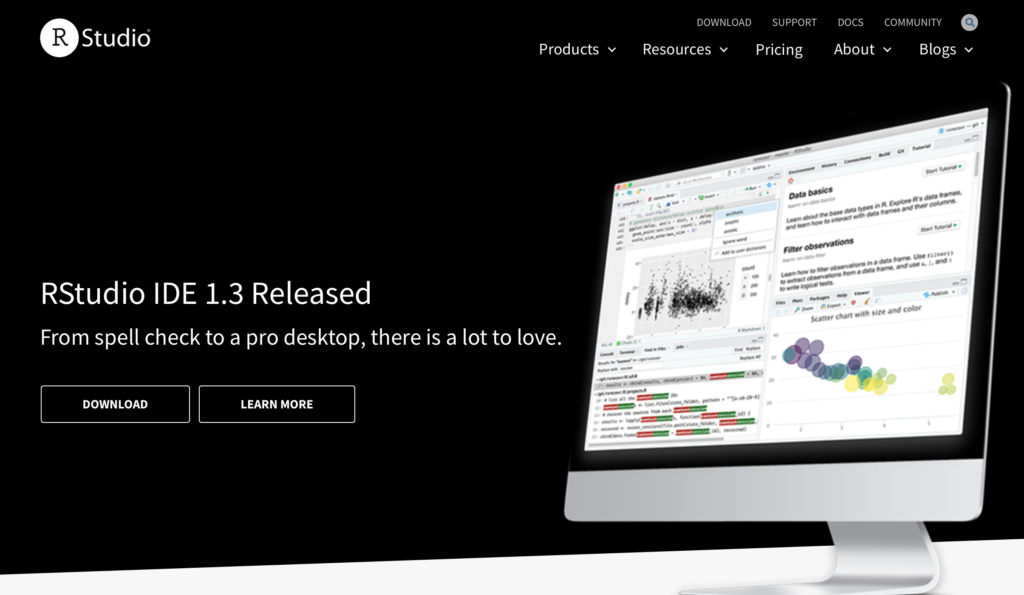
「DOWNLOAD」をクリックすると、以下のような画面になるので、「RStudio Desktop」の「Free」版の「DOWNLOAD」をクリックします。
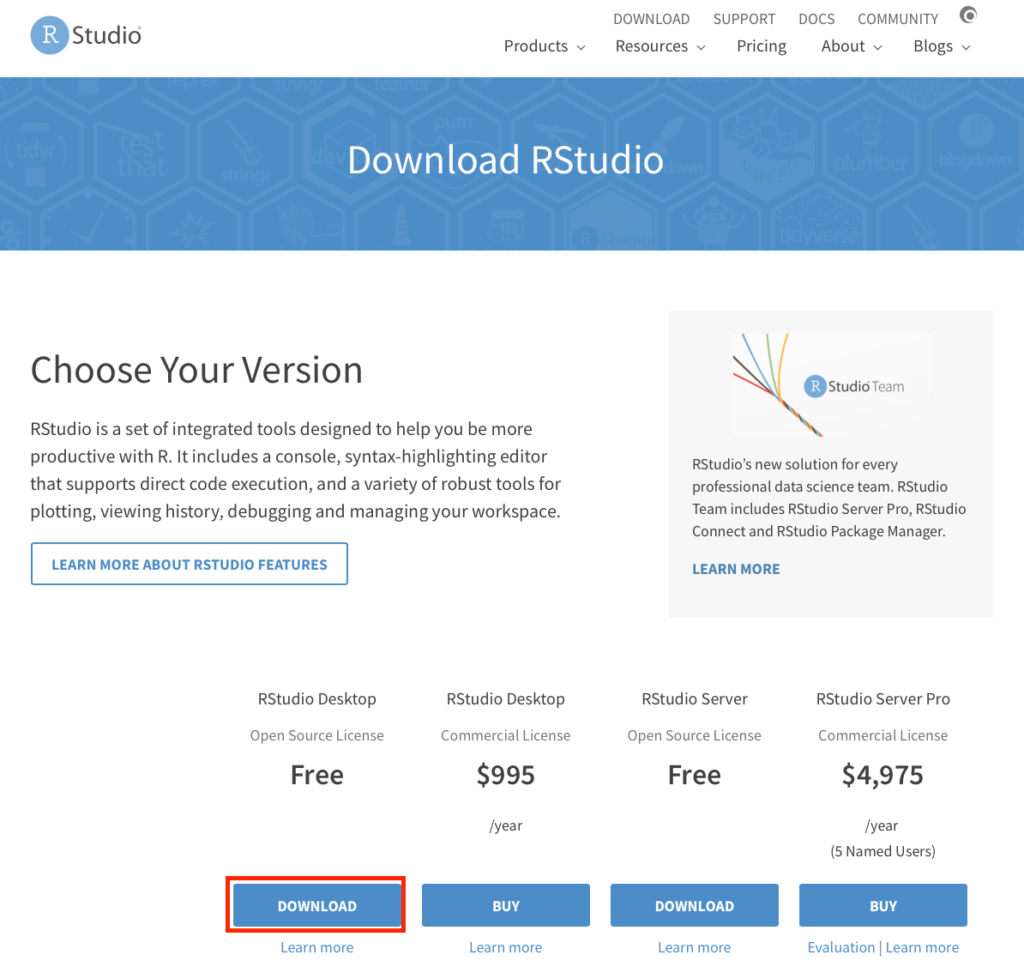
「DOWNLOAD」をクリックすると、以下のようなダウンロードページに移動します。
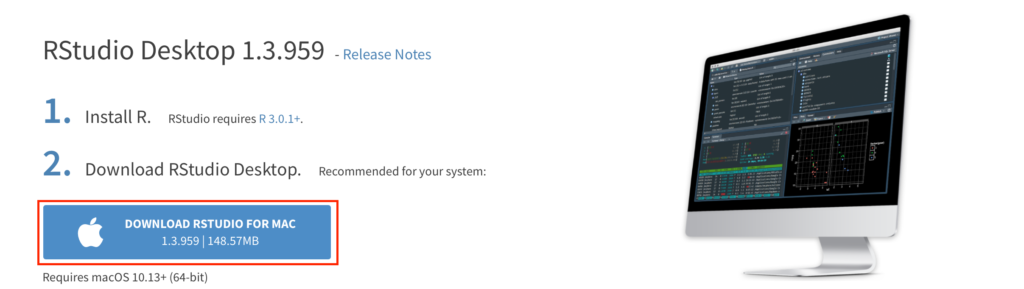
まず、「Install R」ということなので、まだR自体をインストールをします。インストール方法は、こちらの記事をご覧ください。
Rがインストールされていれば、赤枠で示している「DOWNLOAD RSTUDIO FOR MAC」をクリックします。ここで、ボタンは自動的にMacへのダウンロードボタンとなっていますが、操作しているコンピュータのOSに合わせて表示が変わります。
ダウンロードボタンをクリックすると「.dmg」ファイルがダウンロードされるので、ダブルクリックすると以下のような画面になります。
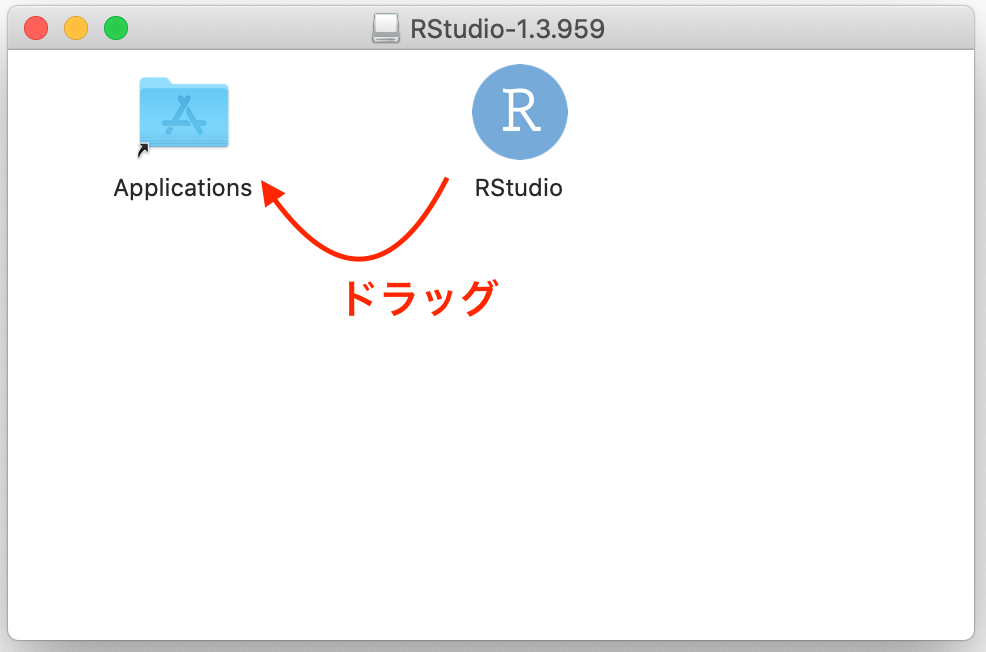
Macで他のアプリケーションをインストールする場合と同じように、「RStudio」のアイコンを「Applications」にドラッグして、インストールが完了します。
RStudioの使い方を解説
インストールしたRStudioを開くと、以下のような画面が開きます。
左側には、Rのスクリプトを記述するウィンドウ、右上には、Rのスクリプトで定義された変数についての情報を示すウィンドウ、右下には、ディレクトリ(フォルダ)の情報が示されています。
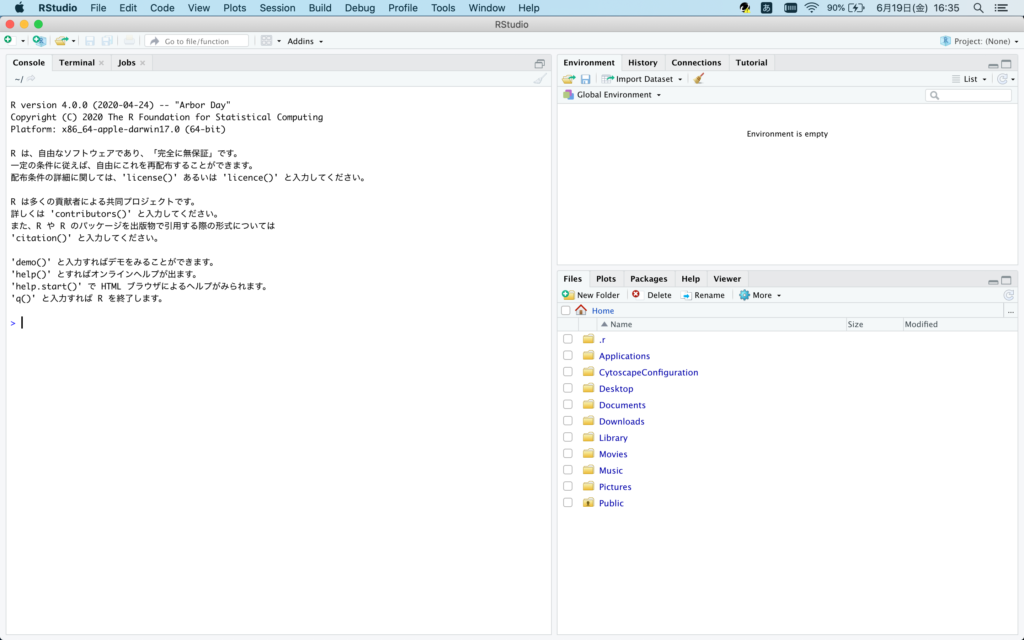
ここでは例として、以下のようなRのスクリプトを、左側のウィンドウに記述してみます。
> a <- c(1, 2, 3, 4, 5)
> b <- c(3, 5, 7, 2, 9)
> plot(a, b)これらの文を記述するときには、簡単なガイドが表示されるので、初心者の方は使いやすいと思います。
また、プロットした結果は、下の図で示すように、右下のウィンドウに表示されます。
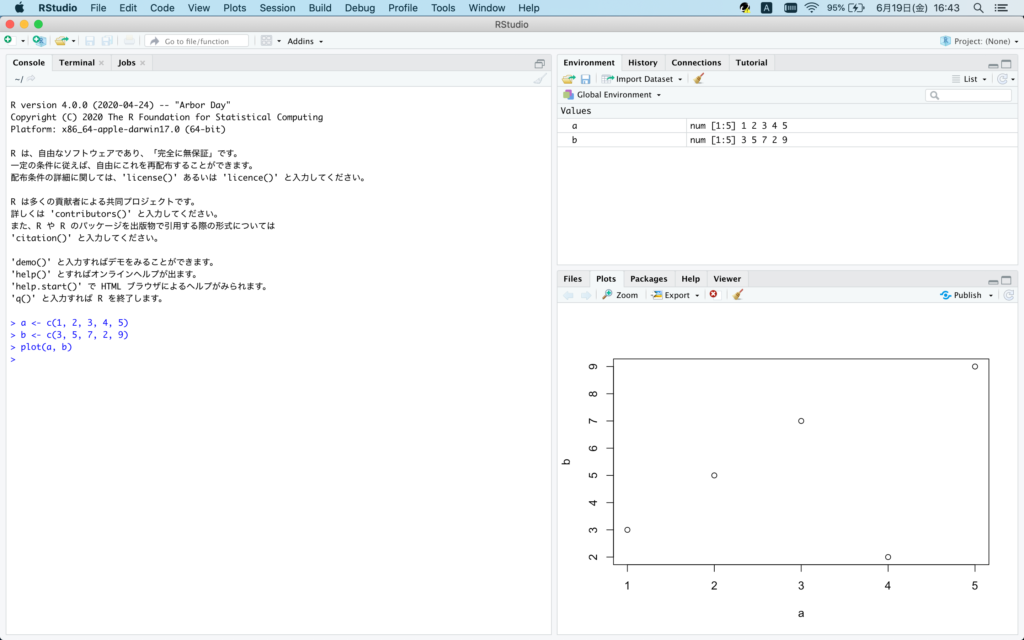
また、左側のウィンドウに直接書き込むのではなく、下の図で示しているように、画面上のボタンをクリックしてメニューを開き、いろいろなファイルを準備することができます。
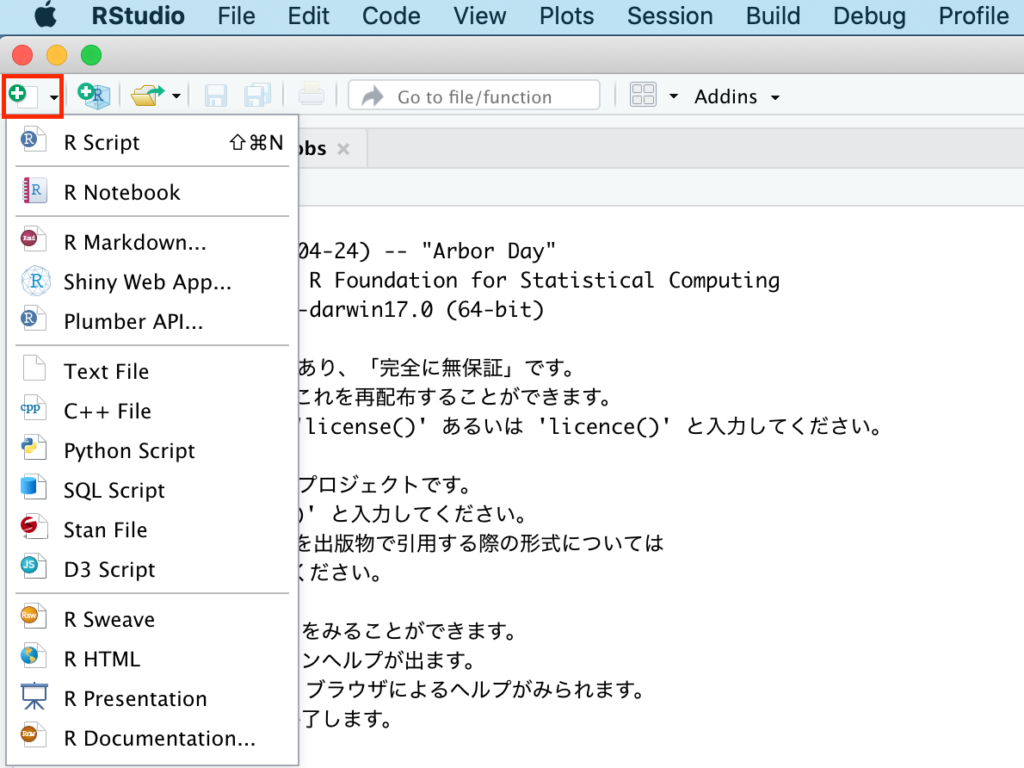
ここでは例として「R Script」をクリックして、Rのプログラムを準備してみます。
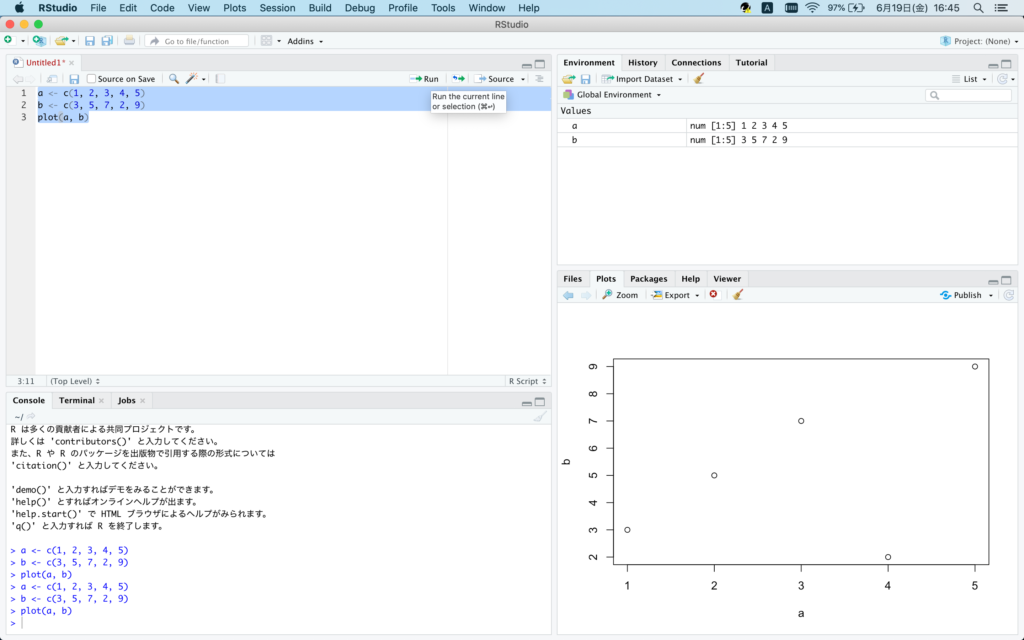
上の図に示すように、記述したプログラム全体を選択した状態で、上にある「Run」をクリックすると、選択箇所だけを実行するということも可能です。

