こんにちは、みっちゃんです。
今回の記事では、Microsoft Wordを使った文章作成で有用な技術として「ルーラー」の使い方について紹介したいと思います。
大学生であれば、卒業論文を作成する際に役立つ知識なので、是非使えるようになってください。
「ルーラー」は「表示」メニューから表示して使います。
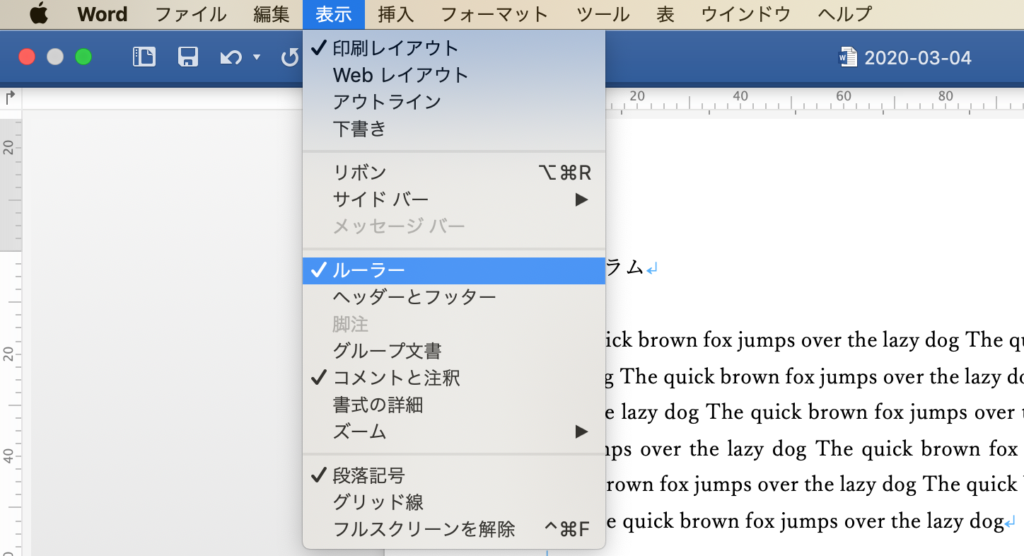
目次(まとめ)
- ルーラーを使って、文章の幅を指定する
- ルーラーを使って、それぞれの段落の始めの空白を指定する
- ルーラーを使って、タブの開始位置を指定する
ルーラーを使って、文章の幅を指定する
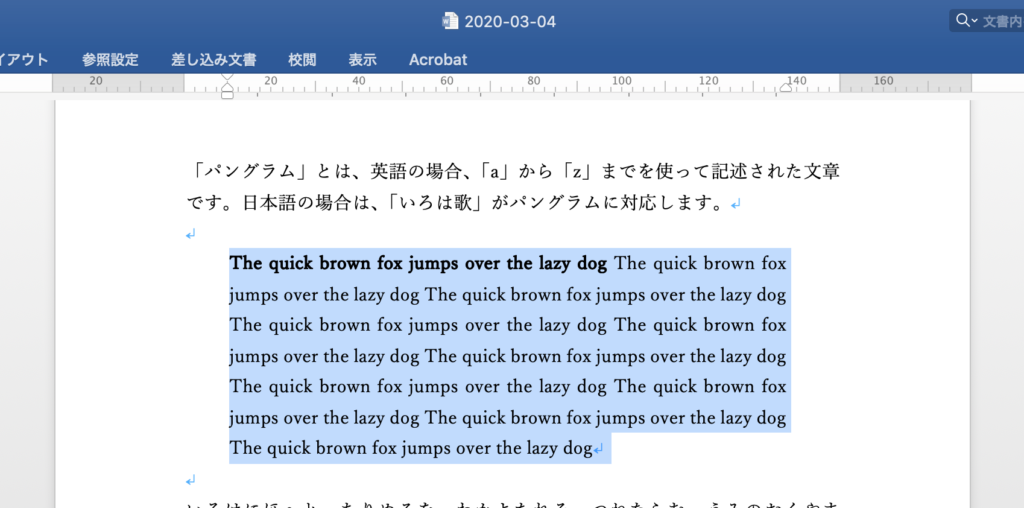
よく見ると「ルーラー」には、三角記号と、四角記号があります。
左側:下向きの三角記号 + 上向きの三角記号 + 四角記号
右側:上向きの三角記号
文章全体、あるいは、文章中の選択箇所の幅を変更したい場合には、以下の記号を動かします。
左側:四角記号
右側:上向きの三角記号
左側の四角記号を動かすと、それに伴って、左側の三角記号も動きます。
ルーラーを使って、それぞれの段落の始めの空白を指定する
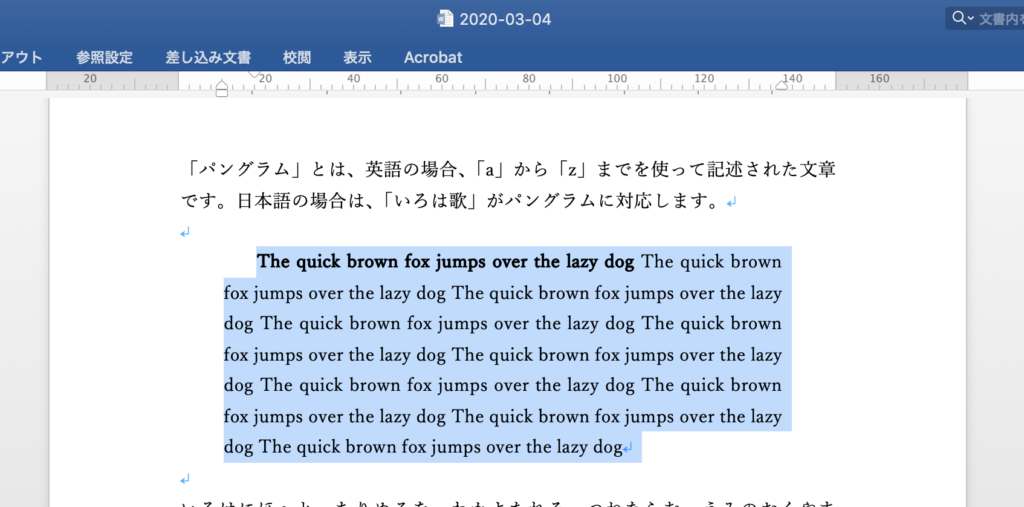
複数の段落(パラグラフ)を含む文章の場合、段落の始めに空白を設けることがあると思います。
その際にも「ルーラー」で操作することができます。操作するのは以下の記号です。
左側:下向きの三角記号
逆に、段落の始めには空白を入れずに、次の行から空白を入れたい場合には、以下の記号を操作します。
左側:上向きの三角記号
ルーラーを使って、タブの開始位置を指定する

書類を作成する際に「タブ」を挿入することはあるでしょうか?
その「タブ」で空ける幅を、ルーラー上で指定することが可能です。
上の図では、タブを設定する箇所を選択した上、「ルーラー」上の2箇所(20あたり、120あたり)をクリックして、短い矢印を表示しています。
その矢印を一旦設定しておくと「タブ」キーを押すことで、その指定場所に文字を移動できるようになります。
例えば上の図では、文の先頭にカーソルを合わせて「タブ」キーを押すと以下のようになります。

次に、"(数式番号)"の前にカーソルを合わせて「タブ」キーを押すと以下のようになります。

今回の記事で紹介したことを使えるかどうかで、書類の見栄えが大きく変わってくるので、是非覚えておいてください。

