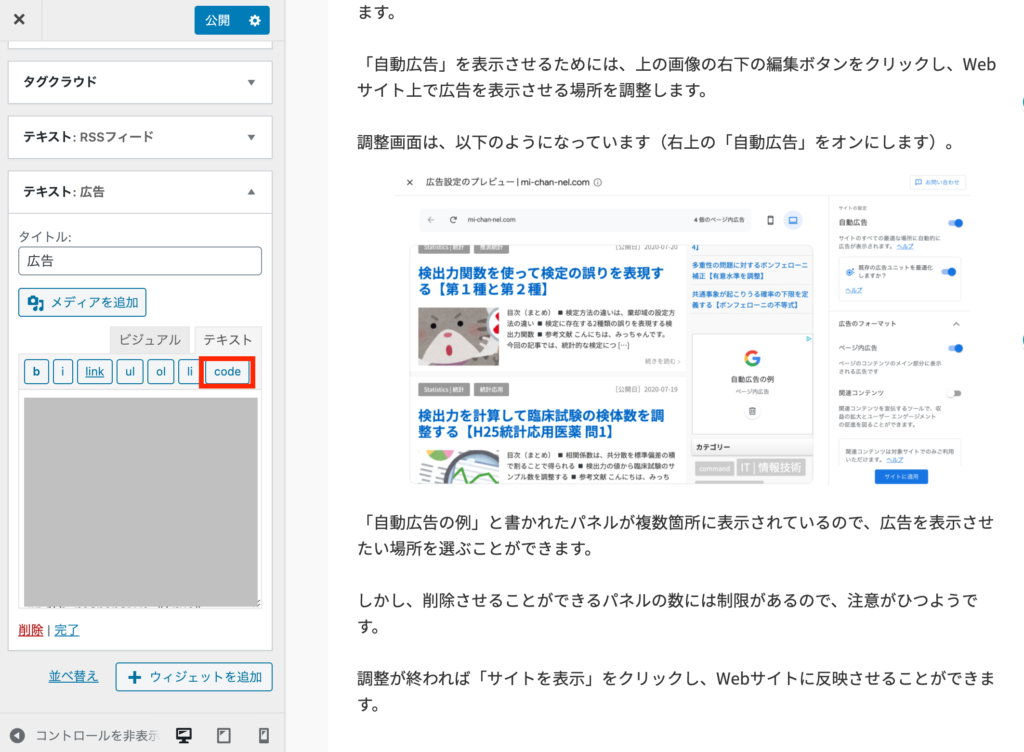目次(まとめ)
◾️ Google AdSenseアカウントは6ヶ月で削除される
◾️ Google AdSenseをWebサイトに表示する方法
◾️ 広告ユニット形式で広告を表示する方法
◾️ 関連記事
こんにちは、みっちゃんです。
今回の記事では「Google AdSenseの申請をして合格したけれど、まだWebサイトに反映させていない」「反映させるつもりはないけれど、有効期限などが気になる」という方向けに、「Google AdSenseの有効期限と、広告をWebサイトに掲載する方法」について紹介します。
Google AdSenseアカウントは6ヶ月で削除される
ブログを運営している方であれば、そのブログから収益を得るために、もしくは、ブログ運営の登竜門のような位置付けで「Google AdSense」のアカウント申請を行うことも多いと思います。
アカウント申請には、審査があるため、審査に通り合格すれば、ブログに広告を表示できるようになるシステムになっています。
本ブログは収益化を目的としているわけではないですが、Google AdSenseの審査は受けており、2020年2月25日付で広告表示の許可を受けています。
許可を受けたのち、広告を表示せずに5ヶ月放置していたところ、2020年7月25日付で以下のようなメールが届きました。
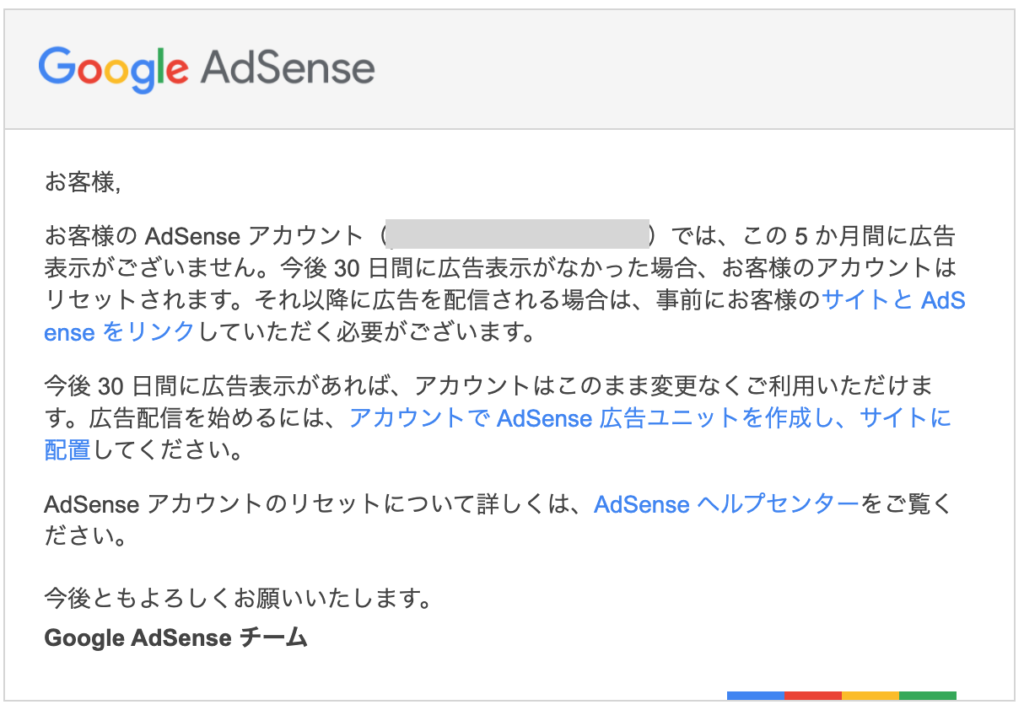
このメールにあるように、広告表示をしない場合、30日後、つまり審査合格から6ヶ月後に、Google AdSenseのアカウントがリセットされてしまいます。
Google AdSenseをWebサイトに表示する方法
Google AdSenseの審査に合格すると、以下のようなメールが届きます。
広告をWebサイトに表示するためには、このメールの「ご利用開始」ボタンをクリックします。
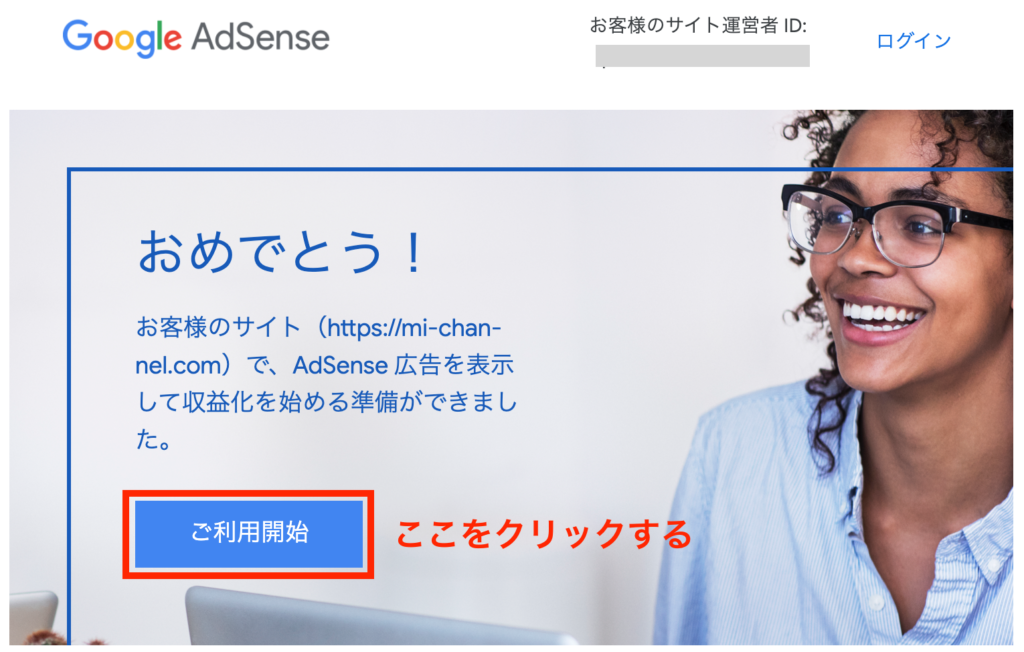
クリックすると、以下のようにGoogle AdSenseの画面が開き、「アカウントが有効になりました」と表示されます。
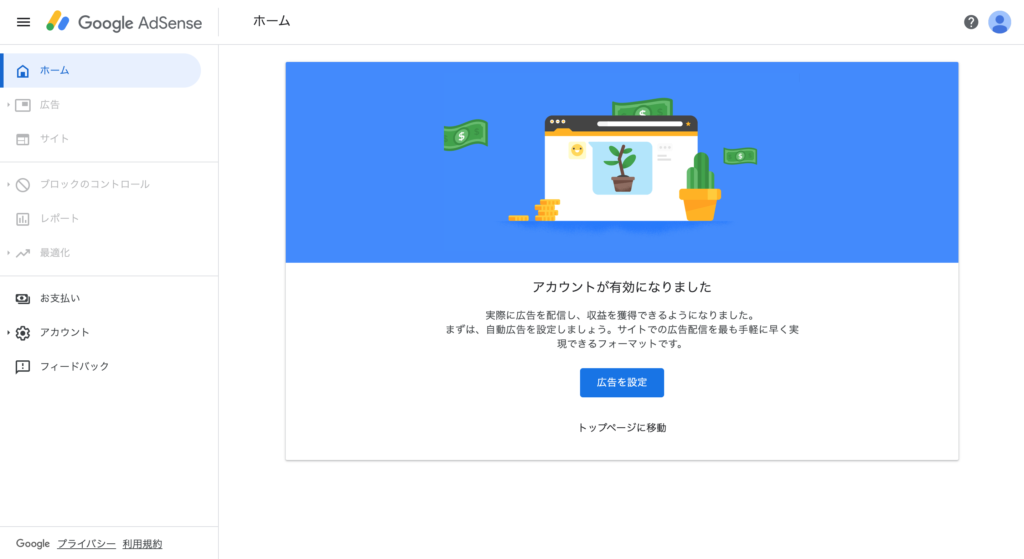
「広告を設定」ボタンをクリックすると、以下の画面にうつります。
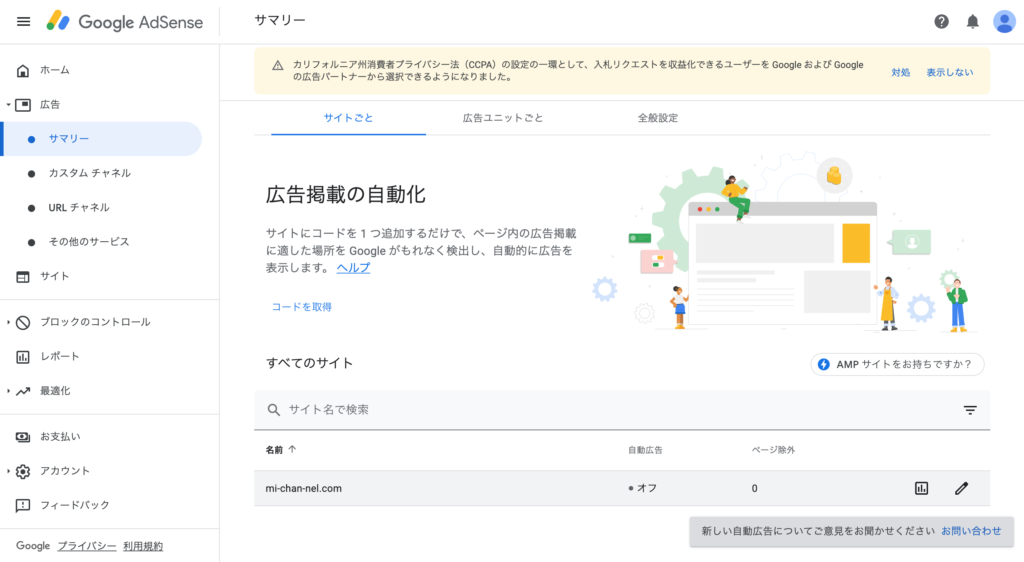
Webサイトで広告を表示するためには「自動広告」か「広告ユニット」かを選ぶことができますが、初心者には「自動広告」が簡単で推奨されています。
画面で表示されているように、デフォルトの状態では「自動広告」が "オフ" になっています。
「自動広告」を表示させるためには、上の画像の右下の編集ボタン(ペンマーク)をクリックし、Webサイト上で広告を表示させる場所を調整します。
調整画面は、以下のようになっています(右上の「自動広告」をオンにします)。
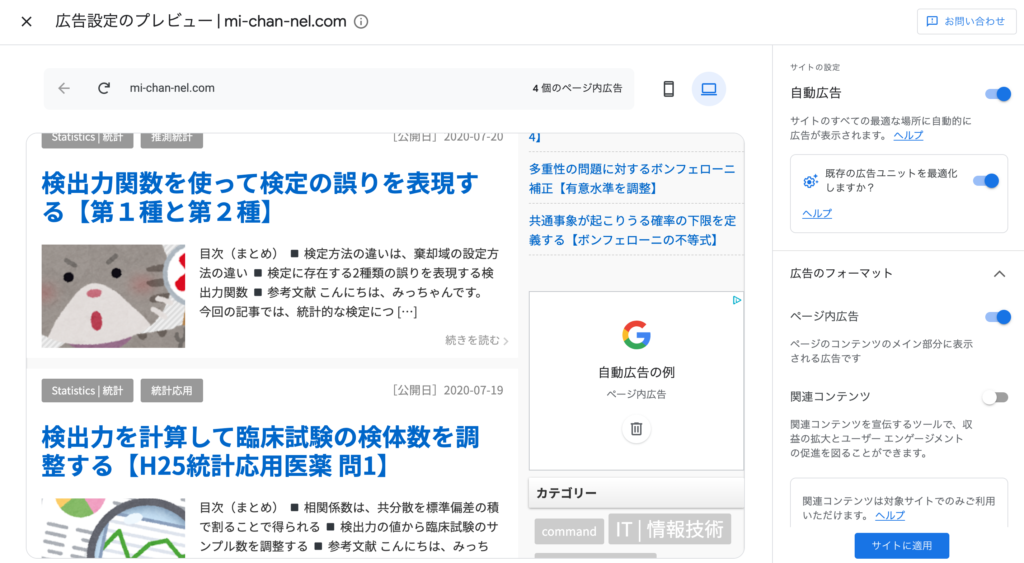
「自動広告の例」と書かれたパネルが複数箇所に表示されているので、広告を表示させたい場所を選ぶことができます。
しかし、削除させることができるパネルの数には制限があるので、注意がひつようです。
調整が終われば「サイトを表示」をクリックし、Webサイトに反映させることができます(数分で反映されると思います)。
広告ユニット形式で広告を表示する方法
上では「自動広告」を表示する方法を紹介しましたが、"自動" であるからこそ、サイト運営者の思い通りに広告が表示できるわけではありません。
そこで、「広告ユニット」形式で広告を表示するのが便利です。
以下のように、Google AdSenseのサマリーページで "広告ユニットごと" のタブをクリックします。
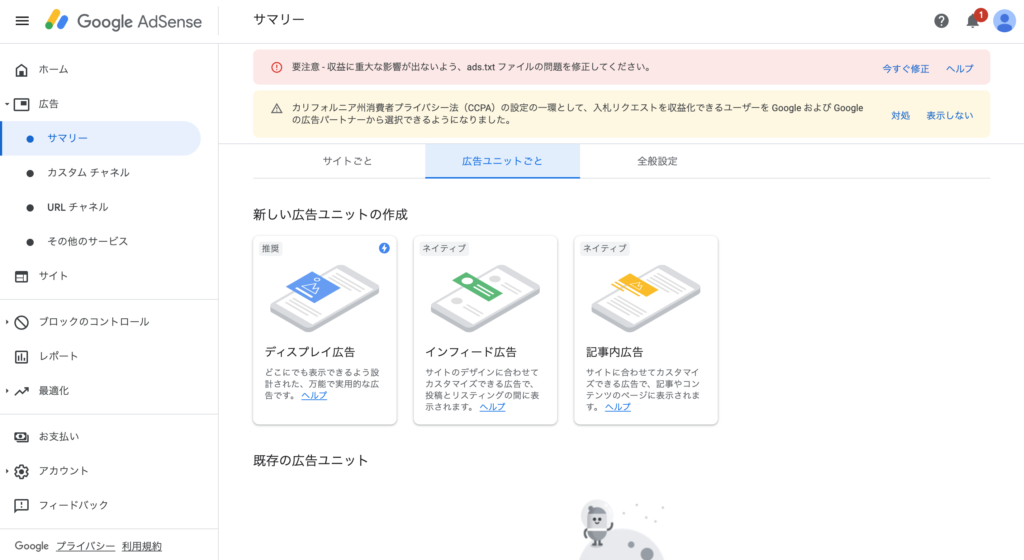
推奨されている「ディスプレイ広告」を選択すると、以下の画面が開きます。
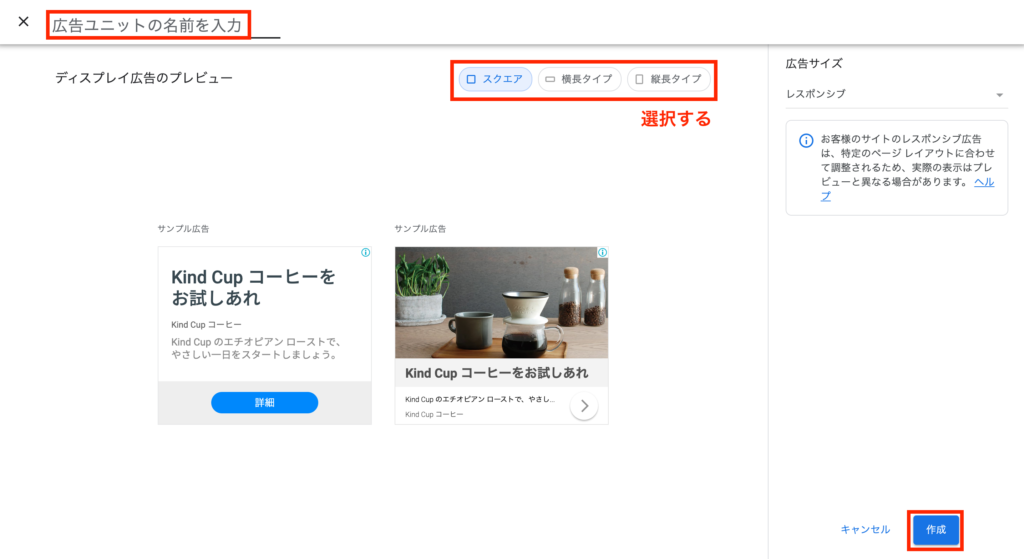
何でもいいので、広告ユニットの名前を入力し、広告の形状を選択し、作成ボタンをクリックします。
クリックすると、以下のように、WebサイトのHTMLファイルに記入するコードが生成されます。
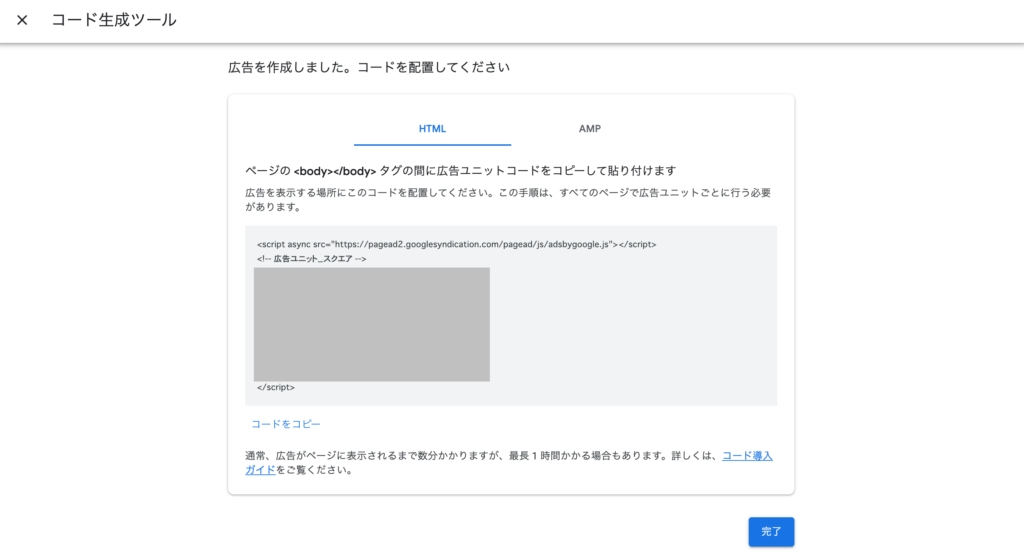
このコードを、Webサイトの適当な場所に貼り付けることで、そこに広告を表示させることができます。
例えば、本サイトでは、サイドバーで広告を表示させていますが、ダッシュボードで、"テキスト" の "code" の欄に、コードを貼り付けて表示しています。