目次(まとめ)
◾️ 「Emacs」は、Macのターミナルから起動する
◾️ 「Emacs」の基本的な使い方(保存・終了)
◾️ 「Emacs」の便利な使い方(検索・置換)
こんにちは、みっちゃんです。
今回の記事では、Macユーザーのプログラミング初心者向けに、プログラムを書くためのエディタとして基本的かつ有名な「Emacs」の使い方について、簡単に紹介します。
「Emacs」は、Macのターミナルから起動する
「Emacs」は、Macのターミナル上で使用します(Windows環境でもEmacsを使用することは可能です)。
「Emacs」のインストールは、Homebrewを使って行うことができます(詳しくはこちらの記事をご覧ください)。
「Emacs」を起動するためには、ターミナル上で以下のように入力するだけです。
$ emacsこのように入力して、"Enter"ボタンを押すと「Emacs」を起動することができます。
私の場合は、「Emacs」を起動する時点で、作りたいファイルの名前を決めているので、以下のように入力しています。
$ emacs test.rbこのように入力して起動すると「test.rb」というRubyのファイルを作成するためのエディタが起動することになります。
起動した画面を見ると、下に「test.rb」と表示されていることが確認できます。
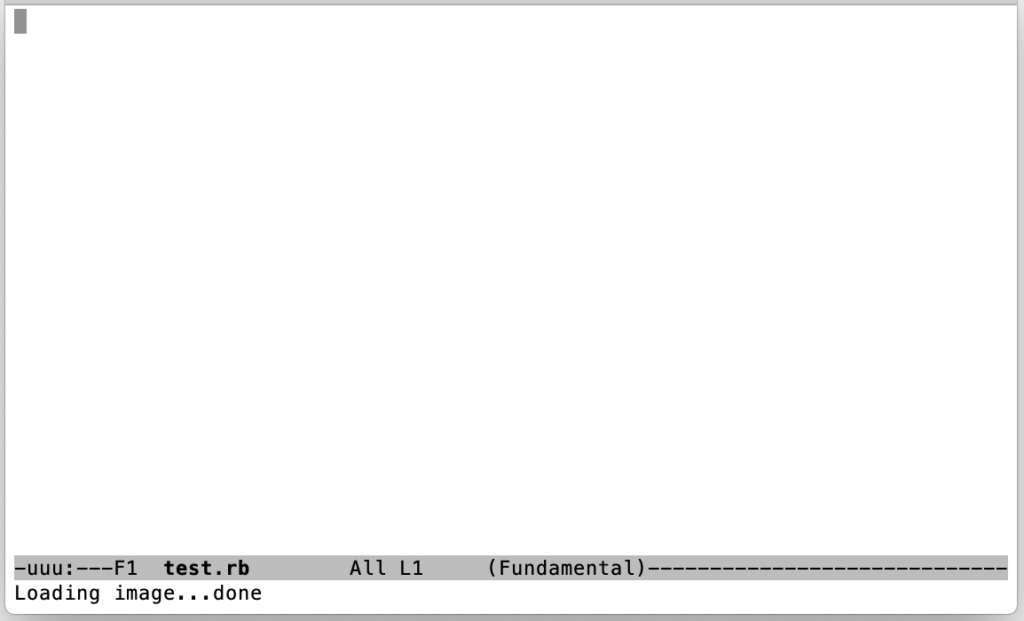
「Emacs」の基本的な使い方(保存・終了)
例えば、Rubyのプログラムである「test.rb」を実行して「Hello! World.」と出力したいという場合を考えます。
このような出力を得るために、「test.rb」に以下のように入力します。
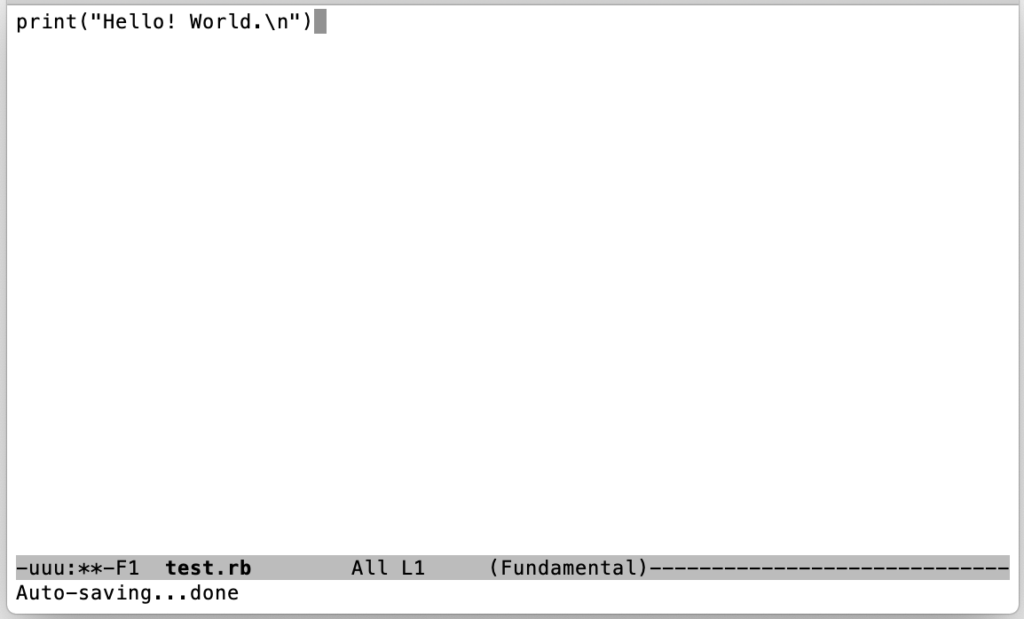
この内容を「test.rb」に保存するためには「control + x + s」を同時に押します。
さらに、「Emacs」を終了するためには、「control + x + c」を同時に押します。
終了後、画面がターミナルに戻るので、以下のようにRubyのプログラムを実行します。
$ ruby test.rbこれで、画面に「Hello! World.」と出力されます。
「Emacs」の便利な使い方(検索・置換)
文字列の検索をしたい場合には「control + s」を同時に押します。
そうすると、画面下に「I-search:」という文字が出てくるので、その状態で検索したい文字列を入力します。
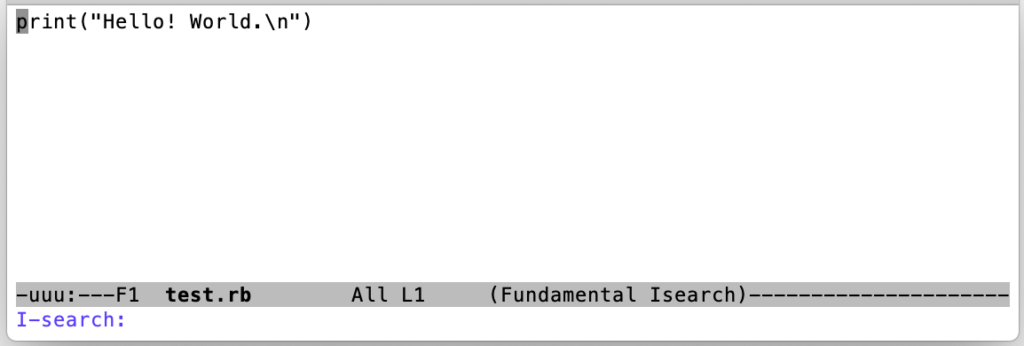
例えば、"l"という文字を検索しようとすると、以下のように、検索したい文字がハイライトされます。
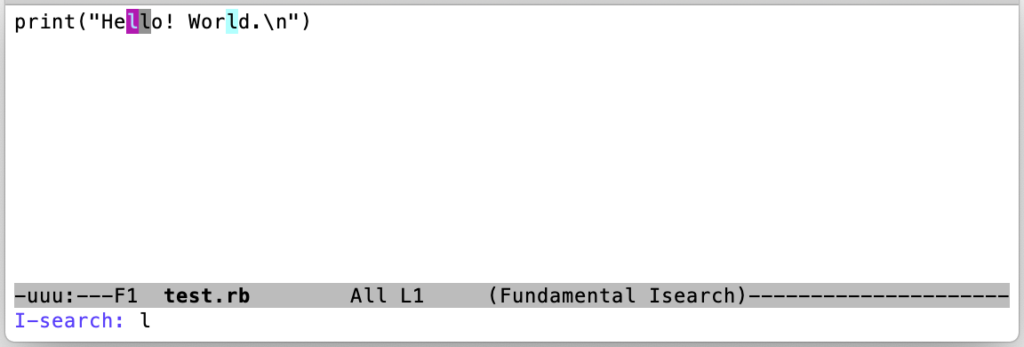
次の検索結果に移動するためには、再度「control + s」を同時に押します。
また、文字列の置換を行いたい場合には、「esc」キーを押した後、「shift + 5」を同時に押します。
そうすると、画面下に「Query replace:」という文字が出てくるので、その状態で置き換えたい文字列を入力します。
入力後、「Enter」を押すと「Query replace *** with:」という文字が出てくるので、その状態で、置き換える文字列を入力します。
例えば、"World"を"Boy"で置き換えようとすると、以下のように表示されます。
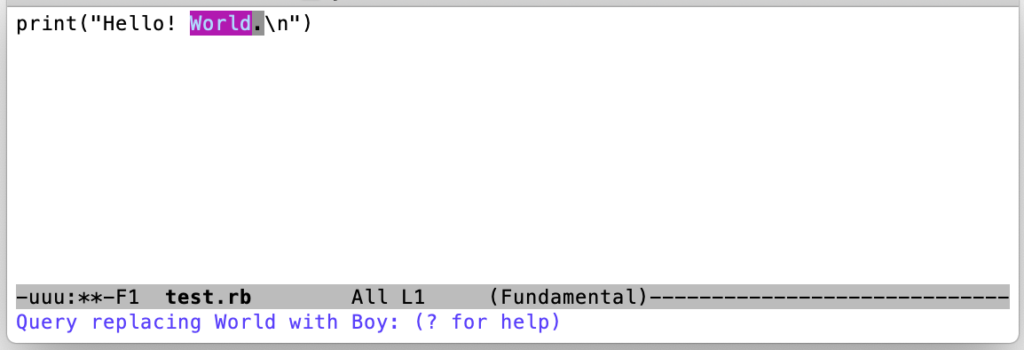
置換を行う場合には、「スペース」ボタンを押します。
また、置換箇所が複数あり、その全てをまとめて置換したい場合には「shift + 1」を同時に押します。

