目次(まとめ)
◾️ 無料のFTPソフトウェアを使って、手元のファイルをサーバーにアップロードする
◾️ 関連記事
こんにちは、みっちゃんです。
今回の記事では、手元のコンピュータで作成した、サーバーで公開したいホームページのデータを、サーバーに実際にアップロードする手順について解説します。
- サーバーの契約手順については、こちらの記事をご参照ください。
- ホームページのデータを手元のコンピュータで作成する手順については、こちらの記事をご参照ください。
- ファイルマネジャーを使って、サーバーにアップロードする手順については、こちらの記事をご参照ください。
無料のFTPソフトウェアを使って、手元のファイルをサーバーにアップロードする
FTPソフトウェアとは、FTP(File Transfer Protocol)というプロトコルにしたがって、手元のファイルをサーバーに転送するためのソフトウェアです。
FTPソフトウェアにはさまざまな種類がありますが、ここでは無料で使うことができるFileZilla(Webページはこちら)を紹介します。
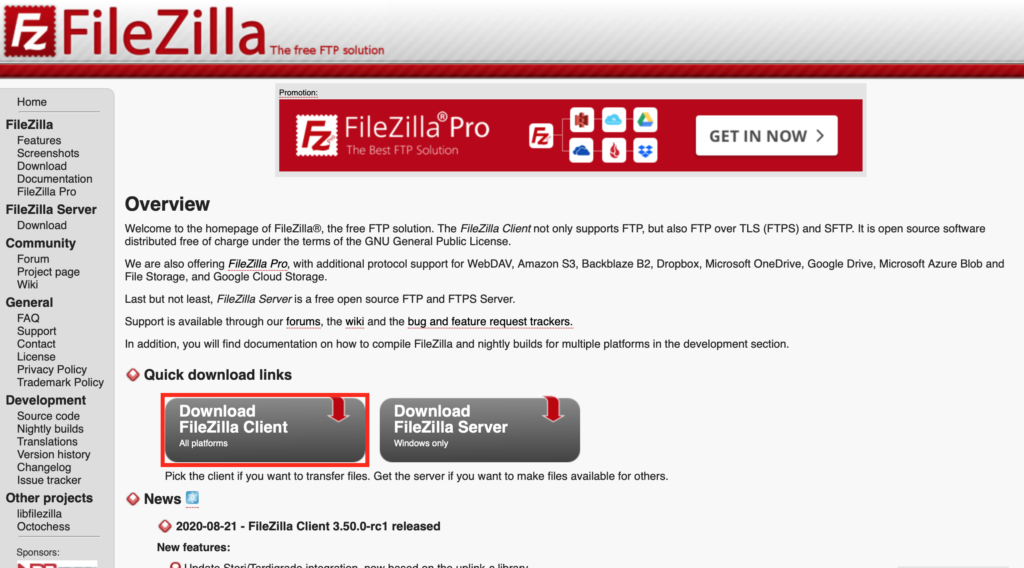
赤枠で示しているボタンをクリックします。
File Zillaは、MacやWindowsなど、さまざまなシステムに対応しています。
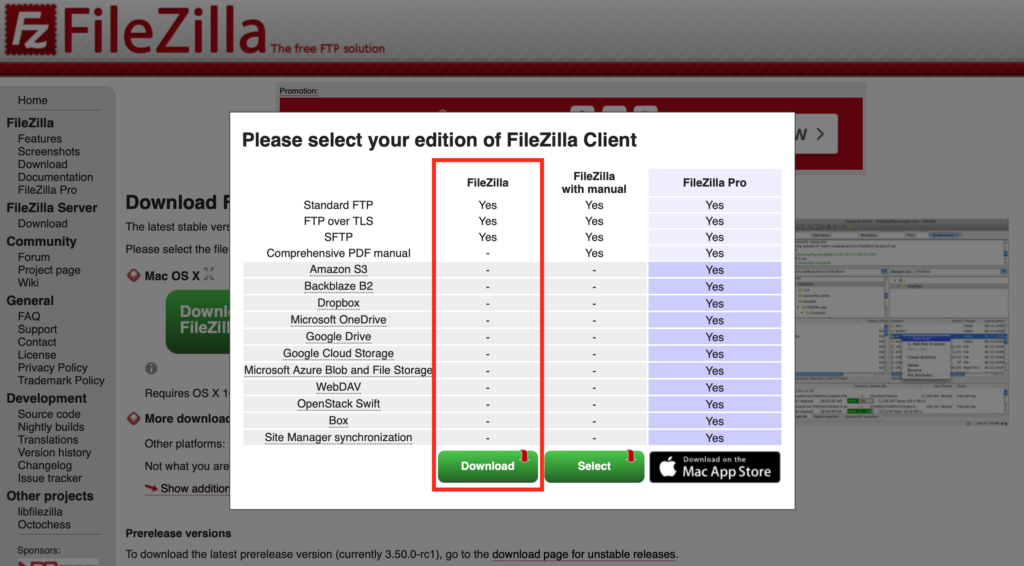
ここでは、赤枠で示している無料版のソフトウェアをダウンロードして、インストールします。
インストールしたFile Zillaを開くと、以下のような画面が開きます。
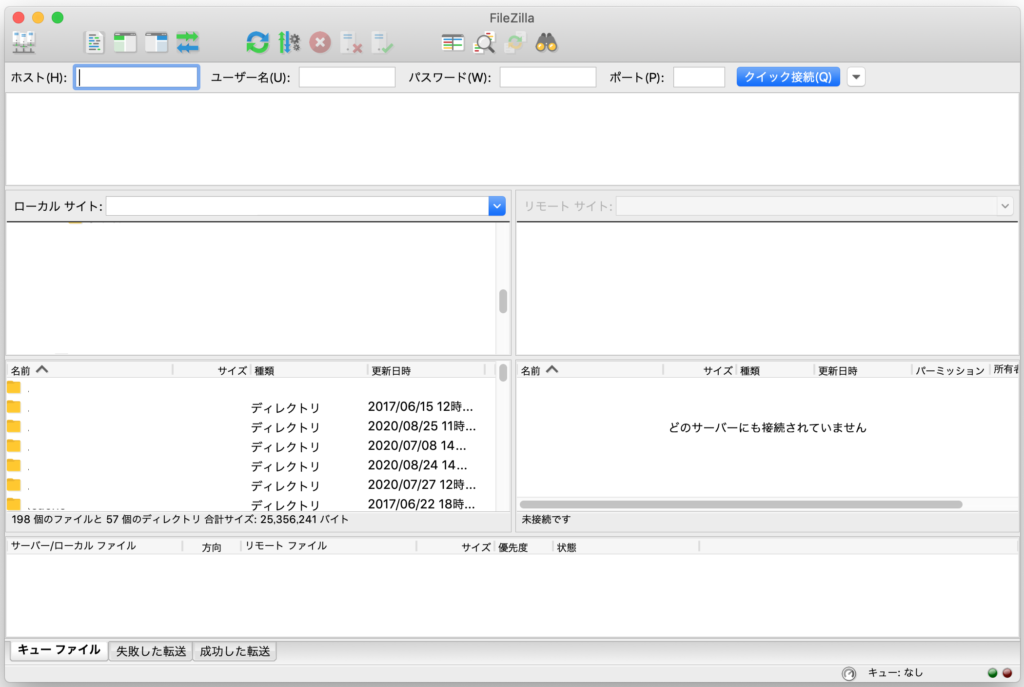
左半分の「ローカルサイト」と書かれているパネルには、手元のコンピュータのファイル一覧が表示されます。
右半分の「リモートサイト」と書かれているパネルには、サーバーのファイル一覧が表示されます。
現時点では、File ZillaというFTPソフトウェアをインストールしただけなので、サーバーの情報が表示されていません。
そこで、次に、サーバーの情報を設定します。
メニューバーの「ファイル」メニューから「サイトマネージャー」を開きます。
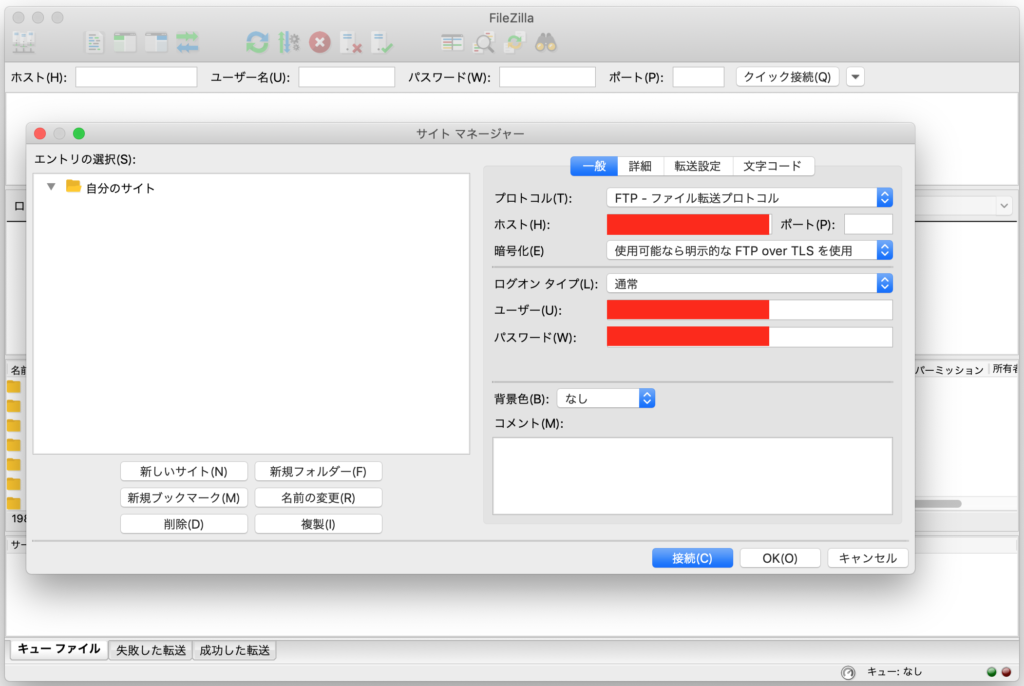
赤で塗りつぶしている箇所の情報は、契約したサーバーの情報です。上から「FTPサーバ名」「FTPアカウント」「サーバパスワード」を入力します。
入力して「接続」をクリックして、特にエラーがでなければ、準備完了です。
「ローカルサイト」のパネルで、サーバーに転送したいファイルを選択し、右クリックすると「アップロード」という項目があるので、クリックするとサーバーにファイルが転送されます(ファイルをダブルクリックしても転送できます)。

