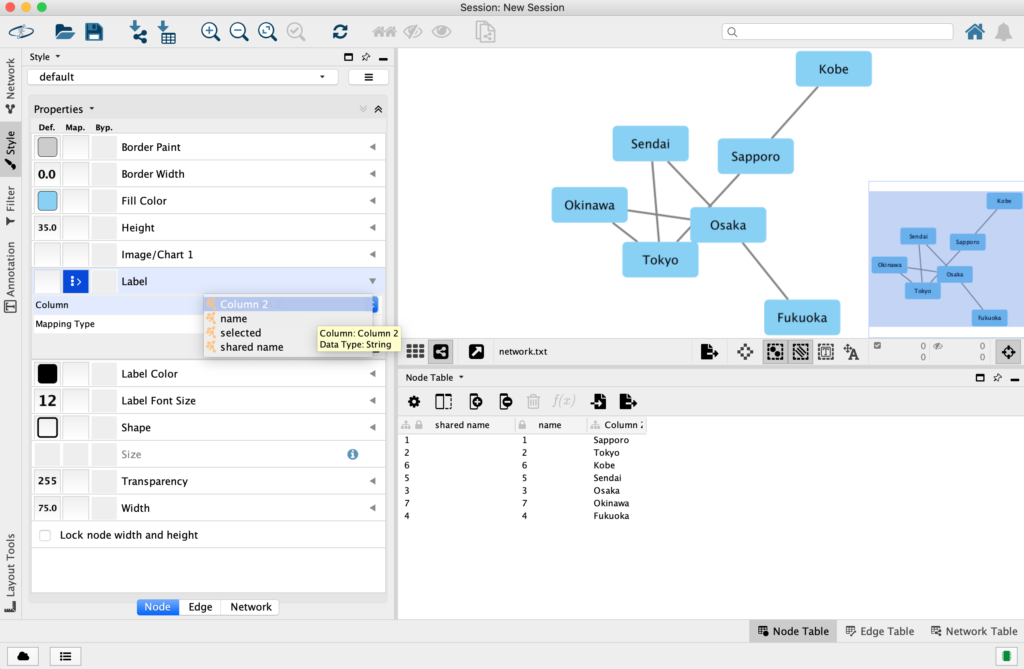目次(まとめ)
◾️ Cytoscapeをインストールする手順
◾️ Cytoscapeを使ってネットワークを描く手順
◾️ ネットワークについての詳細情報を追加することができる
こんにちは、みっちゃんです。
今回の記事では、ネットワークを可視化するためのツールである「Cytoscape」について、そのインストールから実行例まで解説します。
Cytoscapeをインストールする手順
ネットワーク描画ソフトウェア「Cytoscape」は、こちらのWebサイトからインストールすることができます。
以下は、CytoscapeのWebサイトのホームページです。
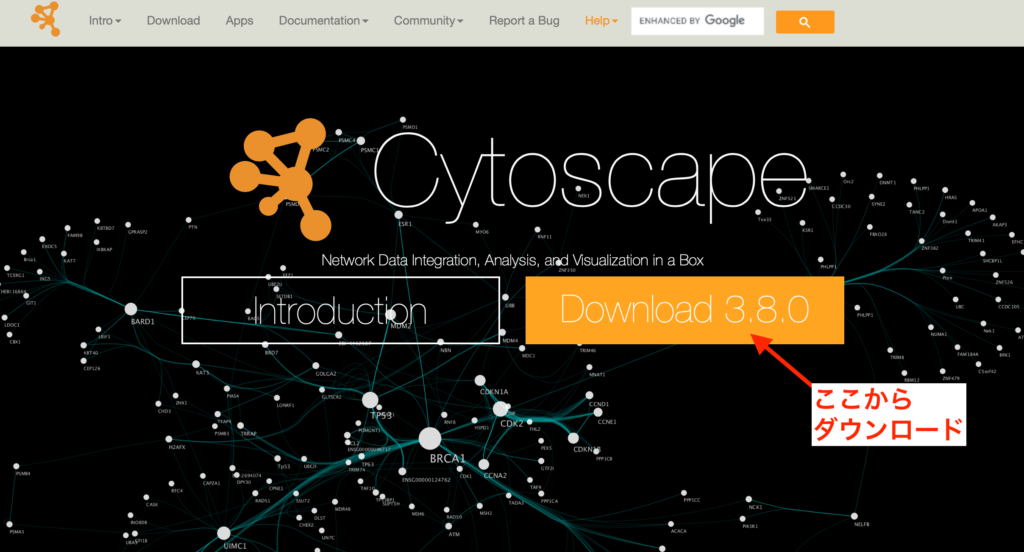
ダウンロードボタンをクリックすると、使っているパソコンのOSに合わせて、ダウンロードボタンが表示されるので、それをクリックして、".dmg" ファイルをダウンロードします。
※以下では、Mac OSへのインストール手順を解説していきます。
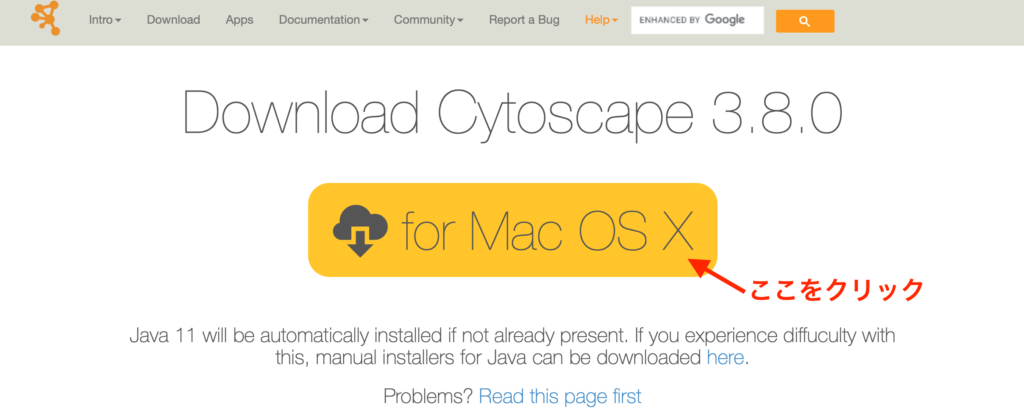
ダウンロードした ".dmg" ファイルをクリックすると、以下のように表示されるので、「Cytoscape Installer」をクリックして、インストールします。
その際、ダウンロードしたファイルを開いていいか、という旨の警告がでますが、気にせず「開く」をクリックします。
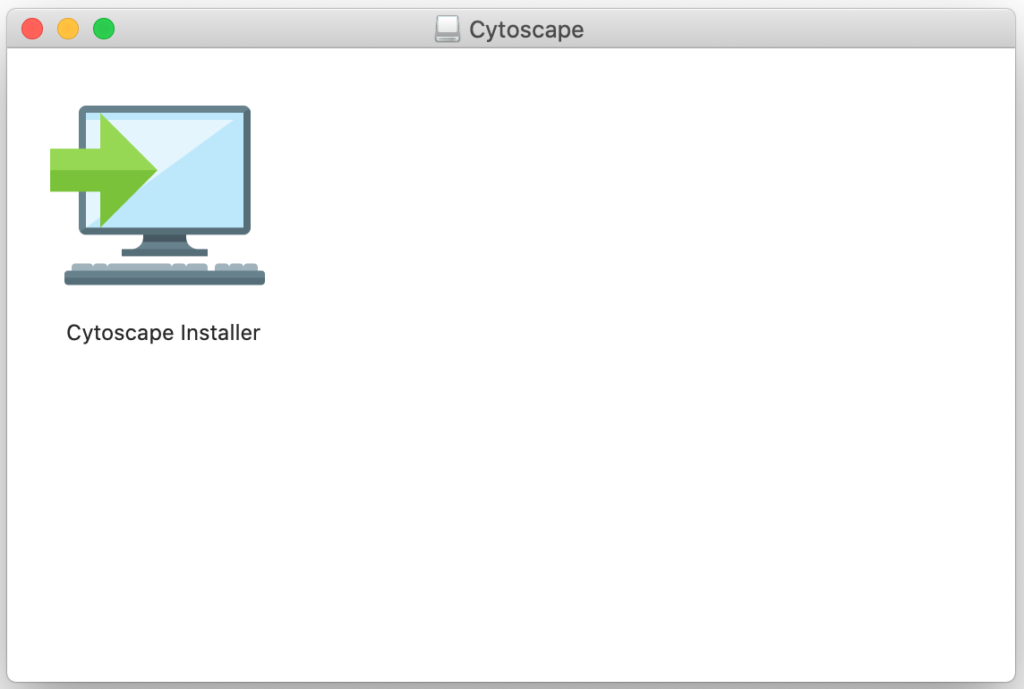
セットアップWizardが表示されますので、表示された手順にしたがってセットアップを行います。
ライセンスの確認のところだけ、"accept" を選択するようにしないといけませんが、それ以外は、"next" ボタンをクリックしていけば大丈夫です。
インストールが完了すると、Cytoscapeのアイコンが生成されていますので、確認してください。
Cytoscapeを使ってネットワークを描く手順
Cytoscapeを開くと、以下のような画面が表示されます。
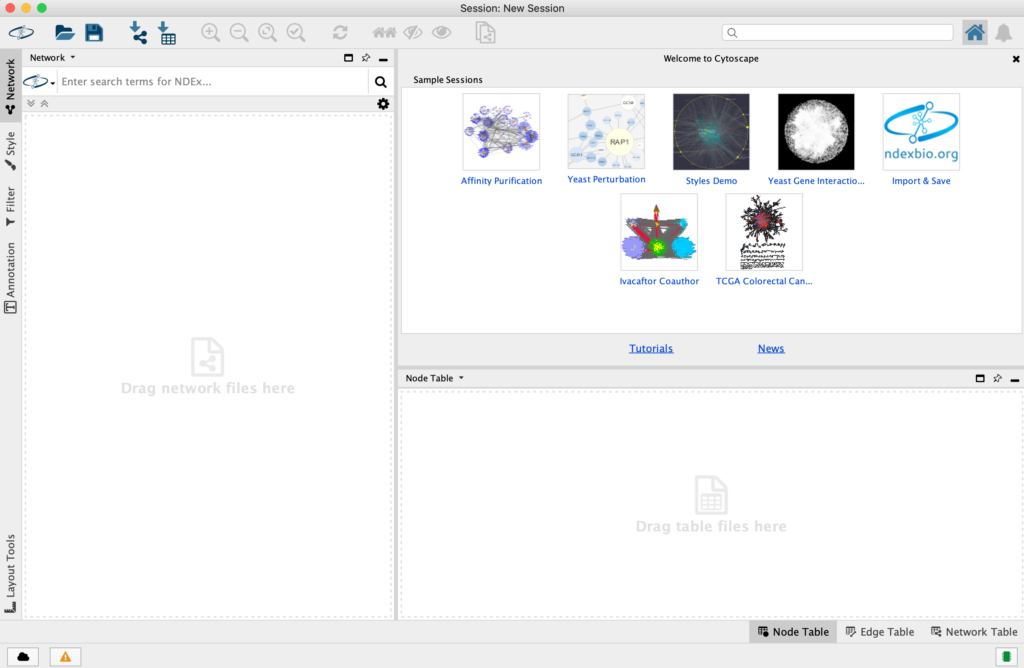
右側にさまざまなサンプルデータが用意されているので、それらを選択すると、Cytoscapeでできることをイメージできると思います。
ここでは、例として、以下のようなテキストファイル(network.txt)からネットワークを描く手順を紹介します。
※名前は何でも大丈夫です。
※区切り文字は、"タブ" にしています。
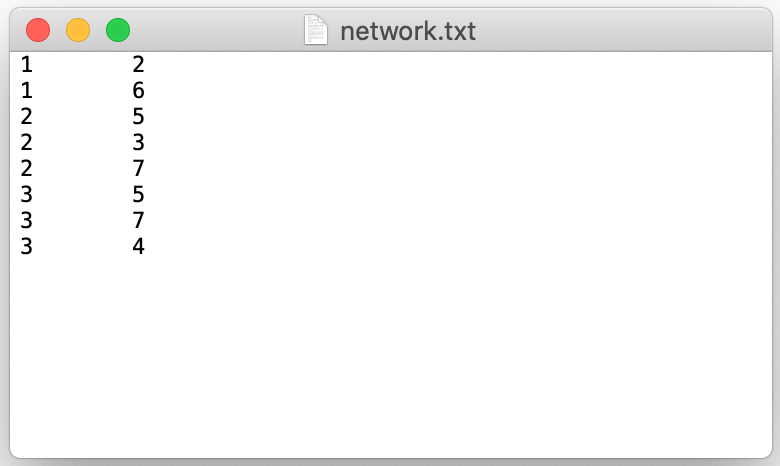
Cytoscapeでこのファイルを読み込むためには、以下のように、Cytoscapeの上にあるアイコンをクリックします。
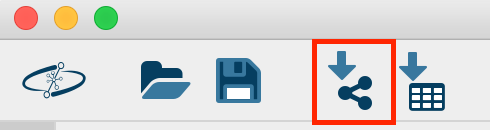
クリックすると、ファイルを選択するための画面が表示されるので、"network.txt" を選択します。
デフォルトでは、以下のような画面が表示されます。
しかし、"network.txt" の先頭行がヘッダー行として認識されており、列の名前になってしまっています。
そこで、"Advanced Options..." をクリックして、調整を行います。
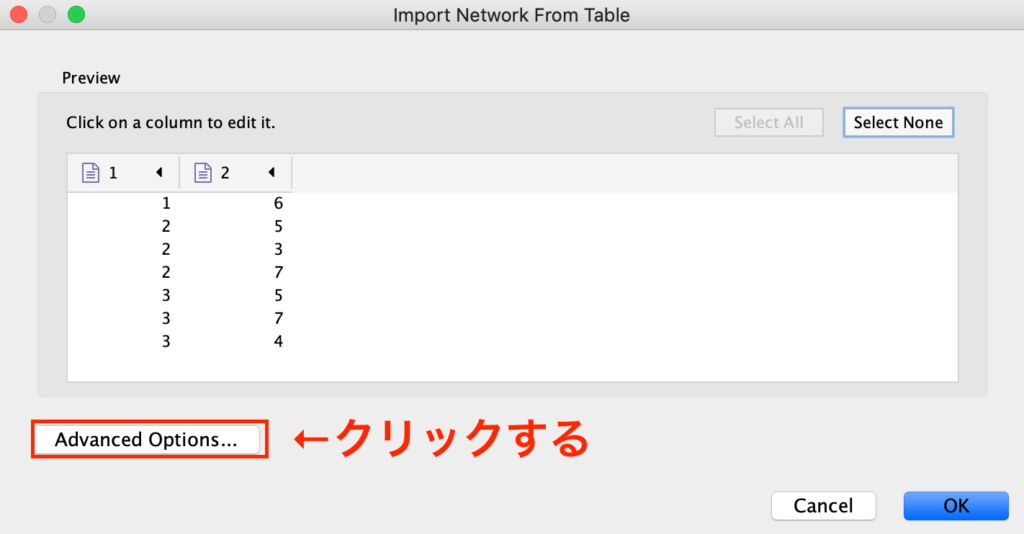
調整画面は、以下のようになっています。
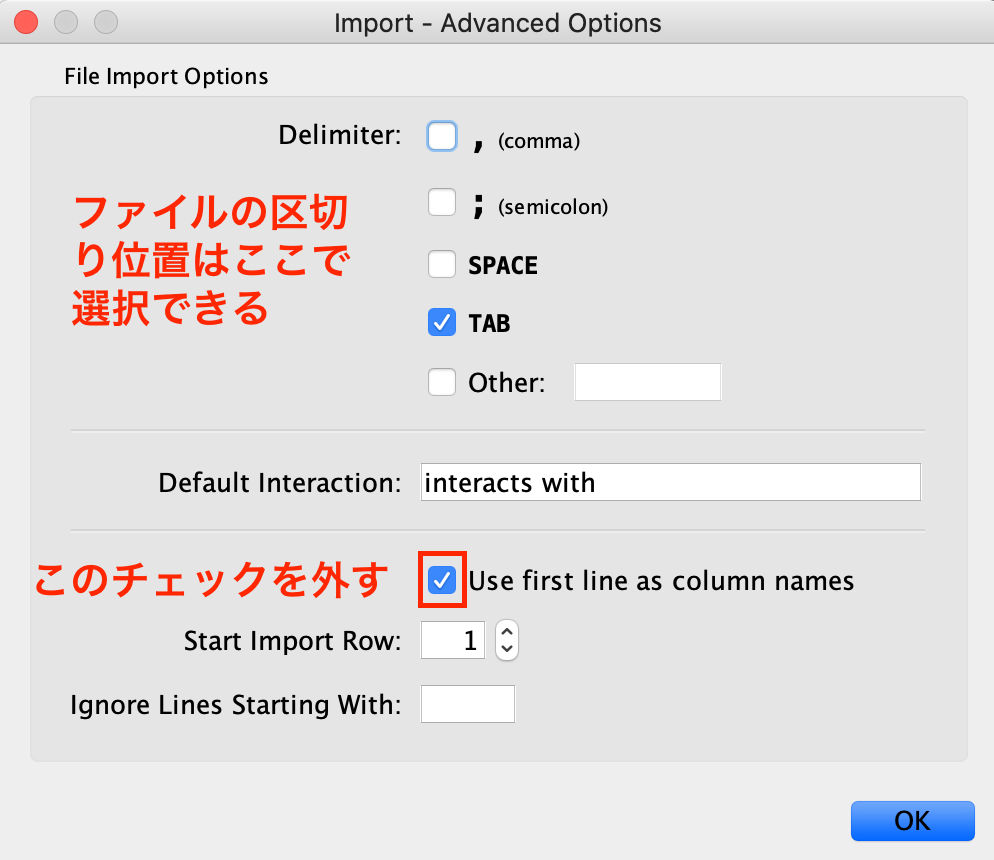
"Delimiter" の箇所では、ファイルの区切り位置を調整することができます。
今回準備した "network.txt" はタブ区切りで準備していたので、"Delimiter" は "TAB" になっています。
今回のように、ヘッダー行を含まないファイルを読み込む場合には、"Use first line as column names" のチェックを外せばOKです。
この調整を行うことにより、以下のように、ファイルの先頭行がヘッダー行として認識されなくなっていることがわかります。
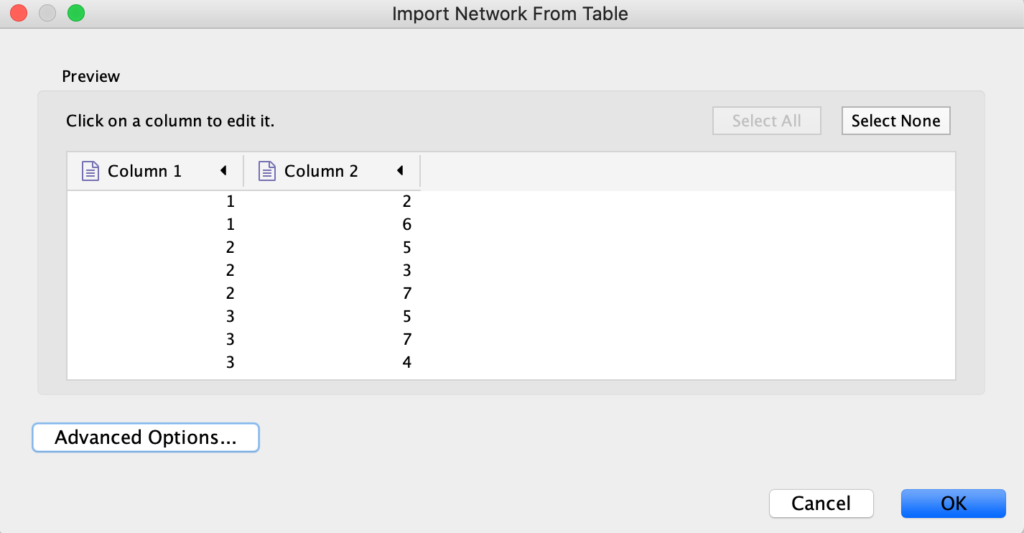
次に、"Column 1" や "Column 2" の横にある小さな矢印をクリックして、その列が何を表しているのかを指定します。
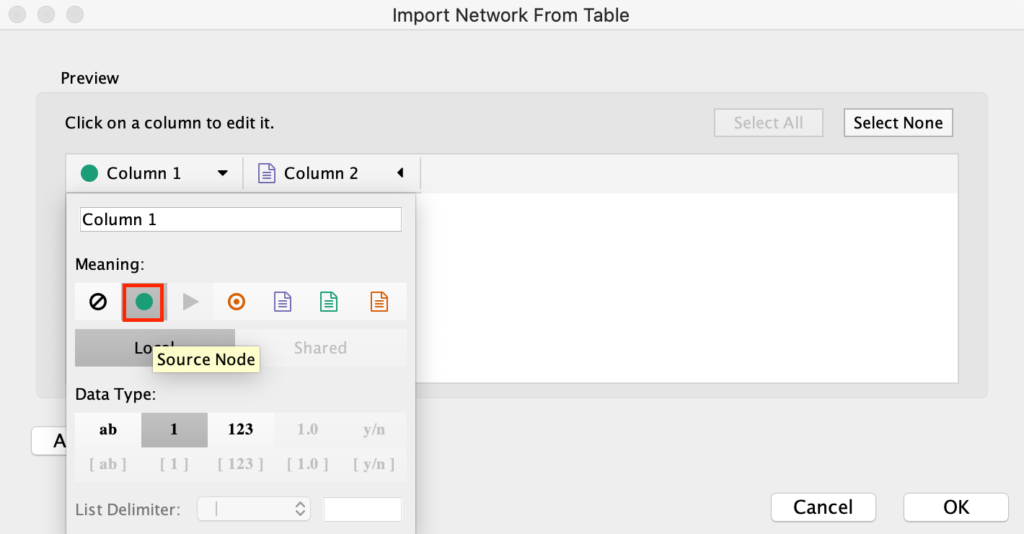
ここでは、"Column 1" を "Source Node" とするために、緑の○を選択しています。
"Node" とは、ネットワークにおいて「線で結ばれるもの」を意味しています。ちなみに、その線のことを "Edge" と言います。
また "Source" とは、"Node" を線で結ぶときに、「始点」となることを意味しています。
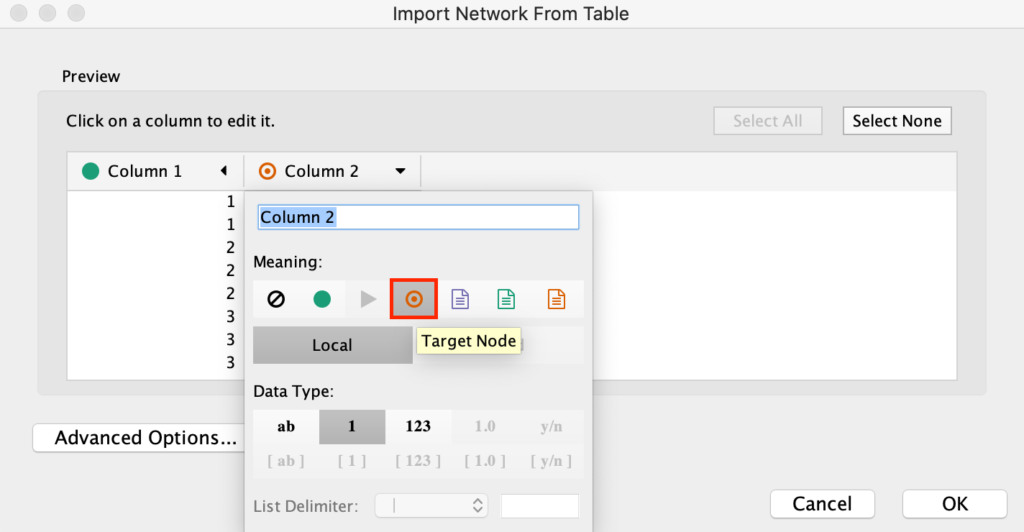
ここでは、"Column 2" を "Target Node" とするために、オレンジの◉を選択しています。
"Target" とは "Source" に対応するもので、"Node" を線で結ぶときに、「終点」となることを意味しています。
これらの選択が終われば、「OK」ボタンをクリックして、以下のようなネットワークを描くことができます。
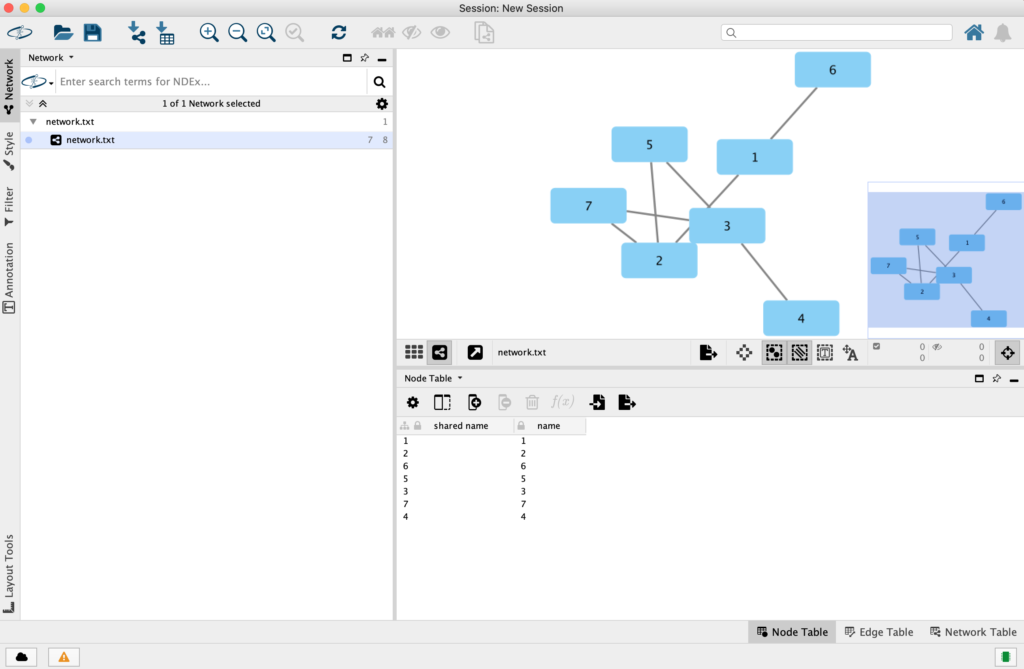
"Node" や "Edge" の色や形などのスタイルについては、画面左にある「Style」タブをクリックして行うことができます。
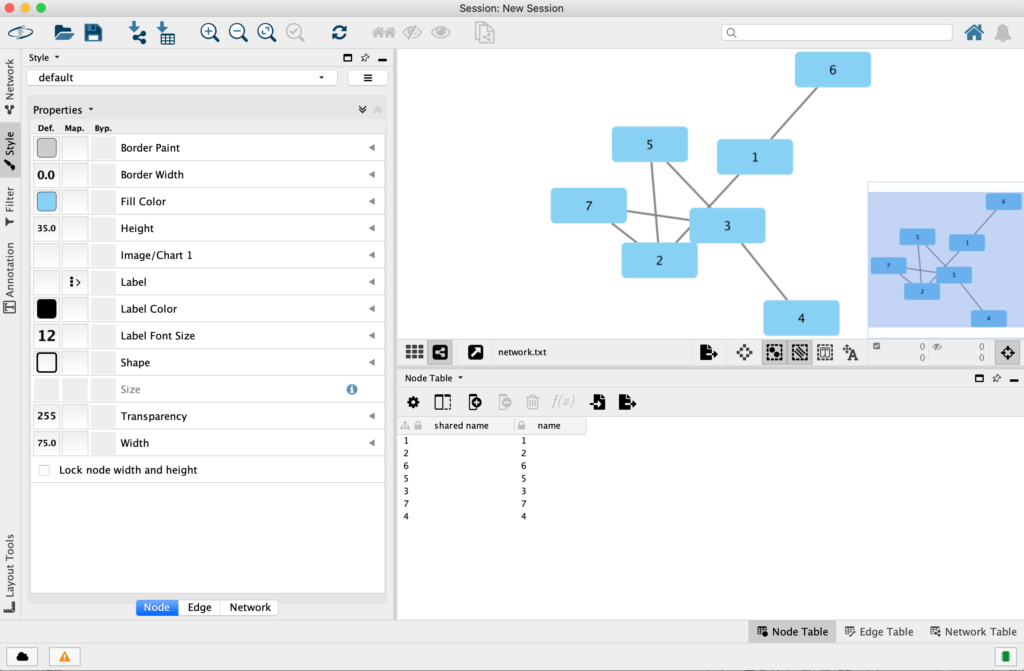
「Style」画面の下には、"Node"、"Edge"、"Network" のタブがあり、それぞれの要素を調整することができます。
"Node" の画面を例にすると、"Boder Paint(枠線の色)" や "Fill Color(塗りつぶしの色)" など、さまざまな設定ができます。もし、ここに表示されていないスタイルについて変更したい場合には、"Properties" の右にある小さい矢印をクリックして、選択することができます。
また、上の方に "Def."、"Map."、"Byp." などが表示されていますが、デフォルトの状態では、"Def." に表示されている色にしたがって、ネットワークが色付けされています。
例えば、"1" という "Node" のみを赤色にしたいような場合には、ネットワークで "1" の "Node" をクリックした状態で、"Byp." の "Fill Color" をクリックして、赤色を選択すればOKです。
ネットワークについての詳細情報を追加することができる
上で紹介したネットワークは、それぞれの "Node" の仮の名前として、1~7という数字を割り振っていました。
ここでは、それらの数字に対して、情報を追加するために、以下のようなファイル(node_name.txt)を準備します。
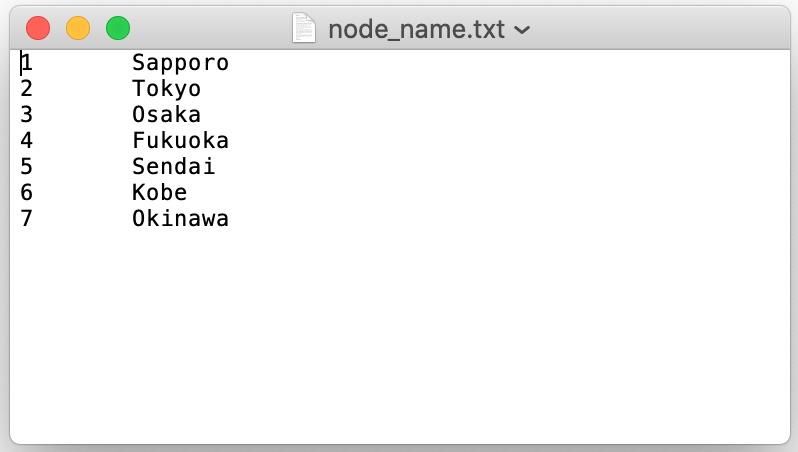
このファイルを使って、ネットワーク上の "1" という "Node" の名前を "Sapporo" に変えたりすることができます。
Cytoscapeでこのファイルを読み込むためには、以下のように、Cytoscapeの上にあるアイコンをクリックします。

クリックすると、ファイルを選択するための画面が表示されるので、"node_name.txt" を選択します。
以下のように、"Import Columns From Table" という画面が表示されるので、"To a Network Collection" を選択し、"Node Table Columns" を選択します。
また、ネットワークを描くときと同じように、"Advanced Options..." をクリックして、ヘッダー行を無視するようにするなど、調整を行います。
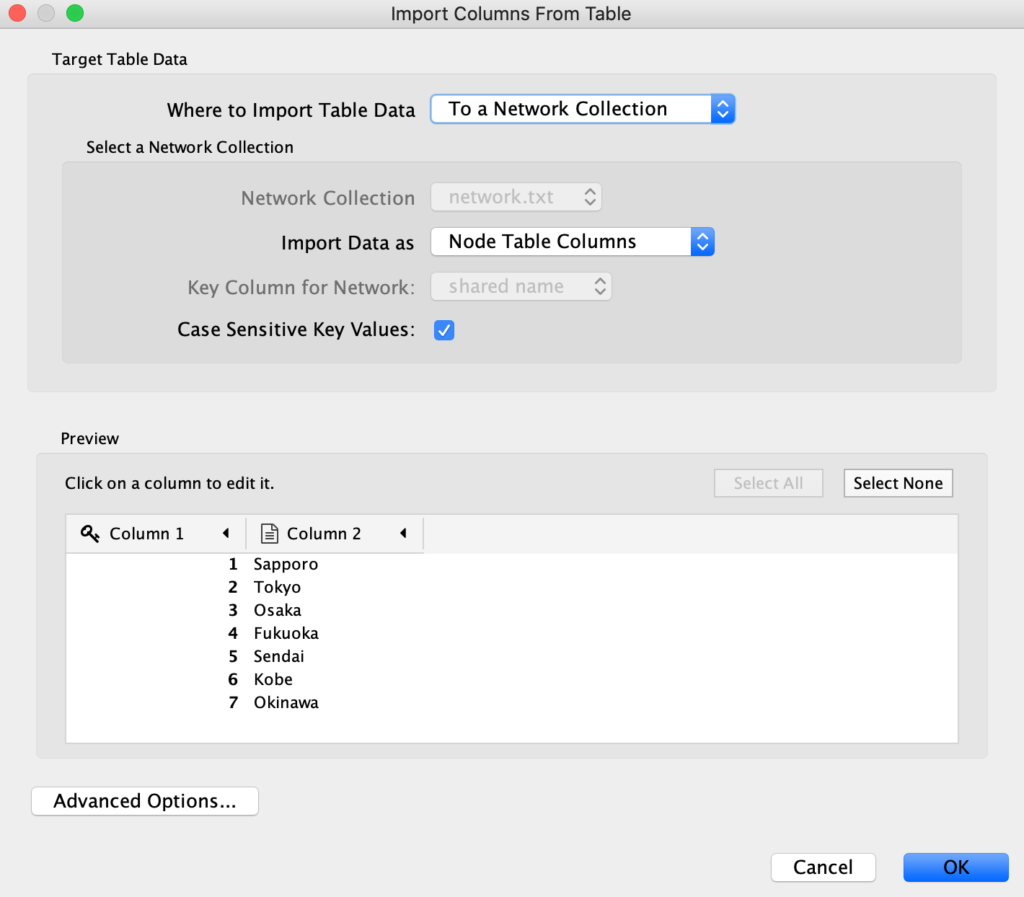
「OK」ボタンをクリックすると、"Node Table" のタブに、ファイルの内容が読み込まれていることがわかります。
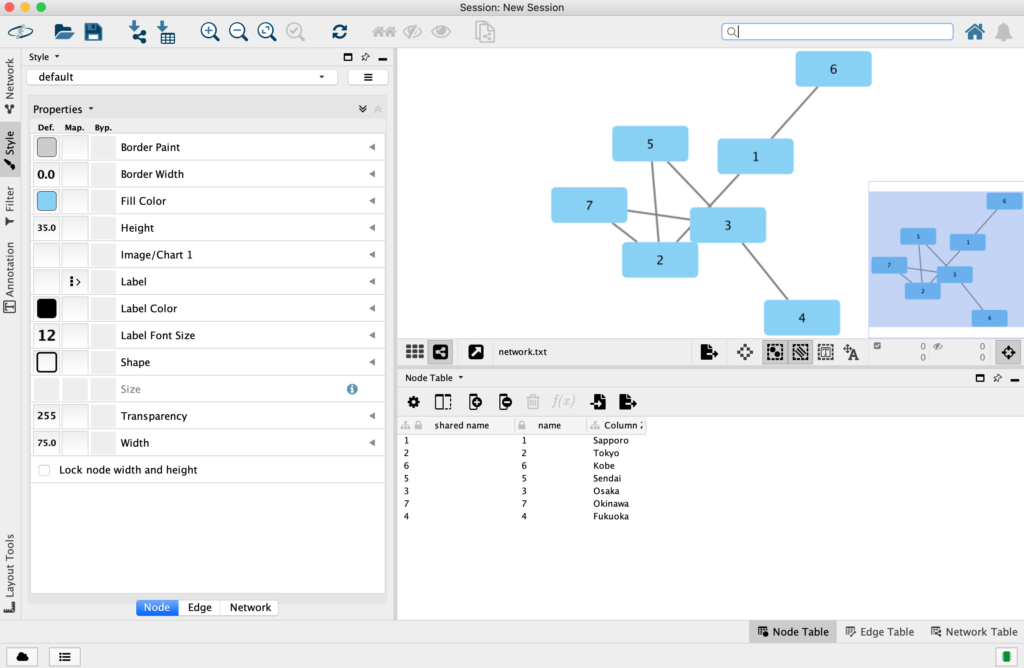
読み込んだ情報をネットワーク上で表示するためには、"Style" の中にある "Label" の "Map." のところをクリックします。
"Column" の箇所において、今読み込んだ情報が入っている列の名前である "Column 2" を選択することで、ネットワーク上に "Sapporo" などの情報を反映させることができます。