-
目次(まとめ)
- ◾️ Anacondaは公式ウェブサイトからダウンロードしてインストール
- ◾️ Anaconda-Navigator から Jupyter Lab などを起動させてPythonを実行できる
- ◾️ 関連記事

Pythonを使って機械学習の技術を勉強したいと思っています。必要なツールやライブラリはどうやってインストールしたらいいですか?
2012年頃から整備がはじまったAnacondaというプラットフォームを使えば、さまざまなデータサイエンス用のツールやライブラリを使えるので便利です。
今回の記事では、Anacondaをインストールして、Anaconda-Navigatorを使ってPythonを実行する方法を紹介します。

Anacondaは公式ウェブサイトからダウンロードしてインストール
Anacondaは、公式Webサイト(https://www.anaconda.com)から無料でダウンロードすることができます(ちなみに "anaconda" とは "大ヘビ" の意味です)。
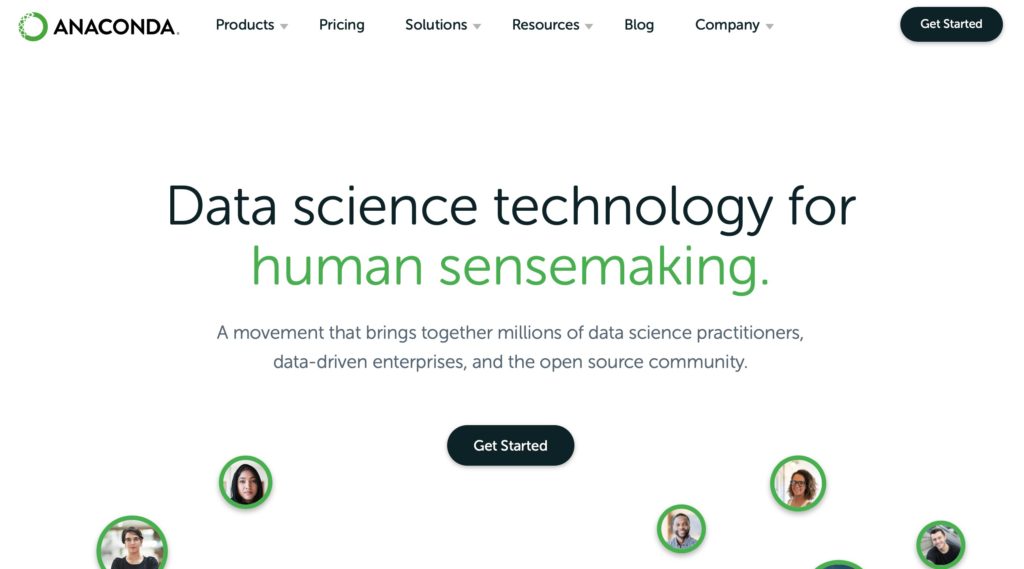
ナビバーの「Products」から「Individual Edition」を選択して、「Download」ボタンから自分のOSにあったインストーラをダウンロードします。
ここでは、Mac OS用のインストーラをダウンロードします。
"Graphical Installer" か "Command Line Installer" を選べますが、初心者には "Graphical Installer" をお勧めします。
選んだインストーラがダウンロードされるので、それをダブルクリックして実行すると、インストール画面になります。
手順にしたがって、インストールすればOKです。
Anaconda-Navigator から Jupyter Lab などを起動させてPythonを実行できる
"Anaconda" をインストールすると、Macのアプリケーションに、"Anaconda-Navigator" が表示されるようになります。
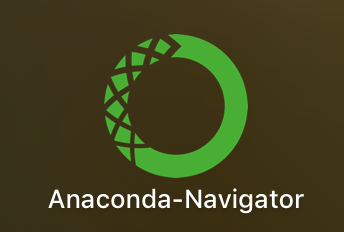
これを開くと、以下のような画面が開きます。
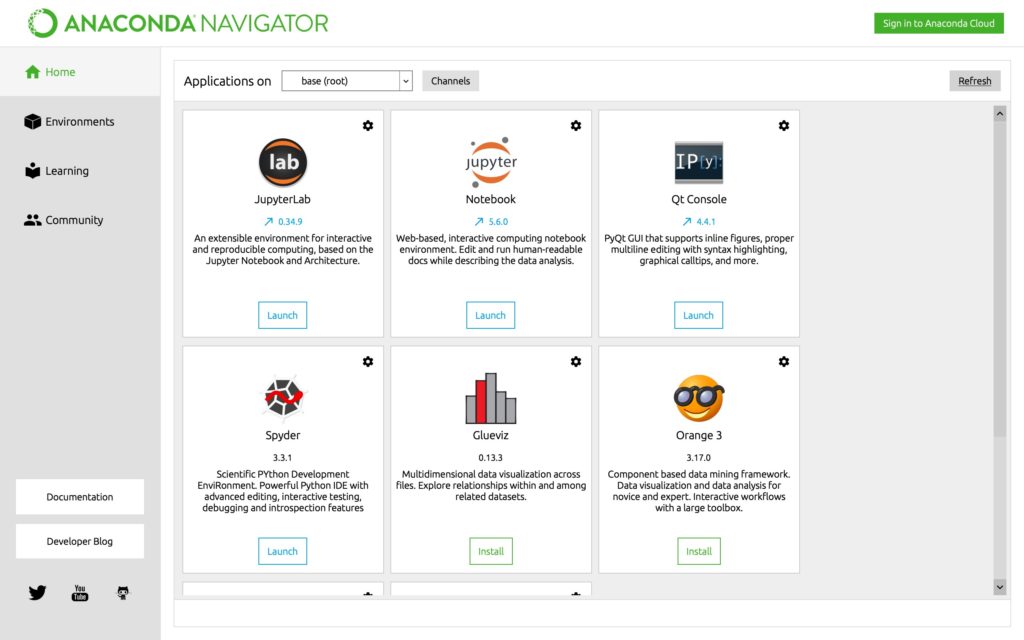
以前の記事で紹介した「Jupyter Lab」などを、クリック一つで使えるようになっています。
"Environments" のタブでは、現在どのようなパッケージがインストールされているのか、などを確認することができます。
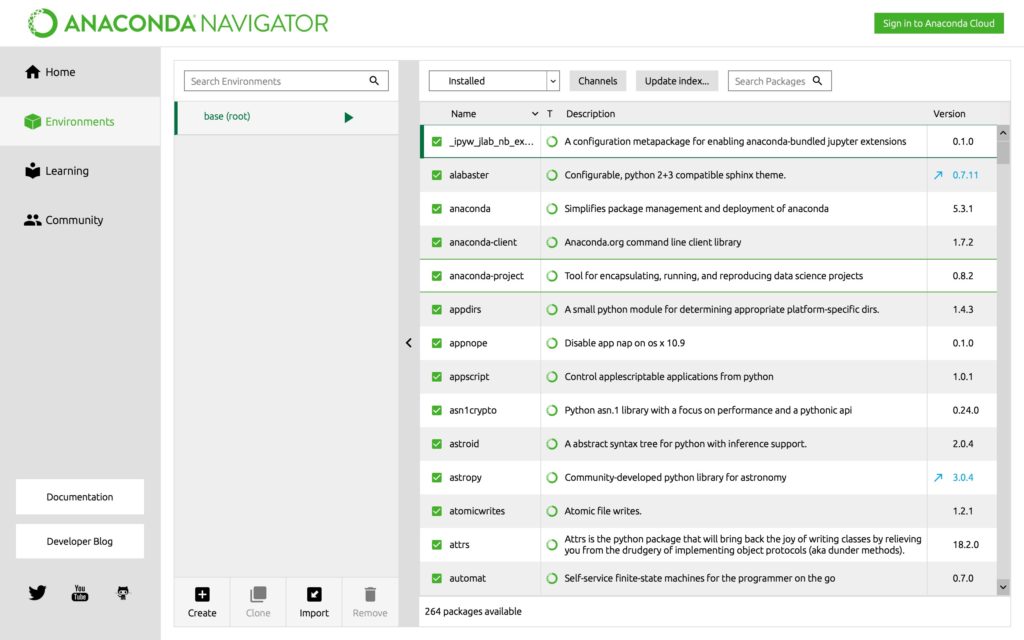
"Learning" のタブでは、さまざまなツールやライブラリの説明書(Documentation)を確認したり、チュートリアルなどの解説動画を見ることができます。
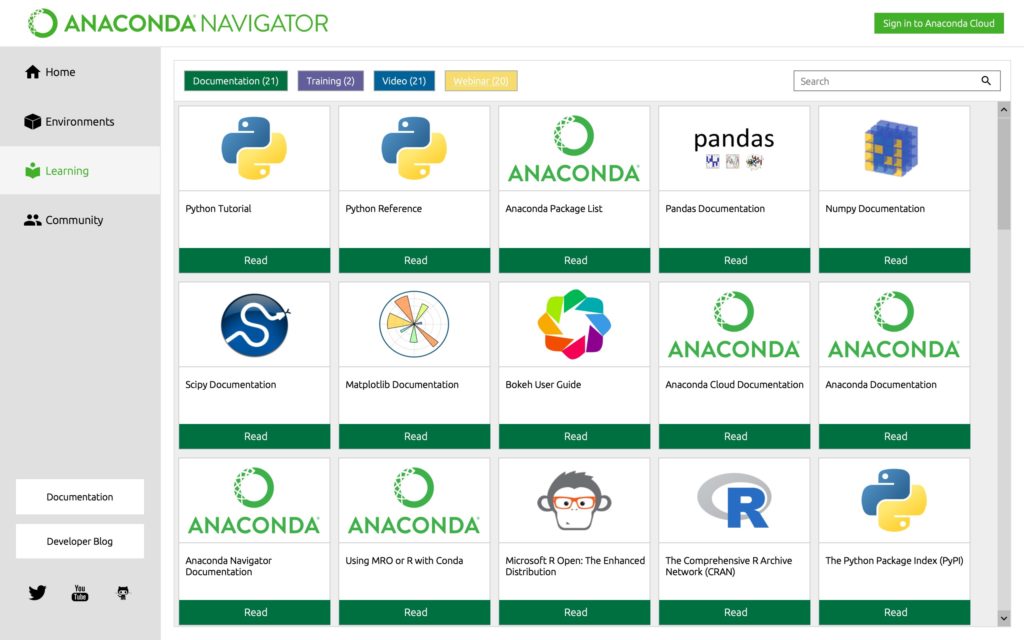
"Community" のタブでは、データサイエンス関連のサロンやコミュニティーの情報を確認できます。
関連記事
今回の記事では、Pythonで機械学習などのデータサイエンスをするときには欠かせない「Anaconda」について紹介しました。今まで「pip」などを使ってツールのインストールなどをしていた方は、(競合による不具合を避けるため)今後は「conda」を使うようにしましょう。

