目次(まとめ)
◾️ コントロールパネルからファイルマネージャーを開いて、手元のファイルをサーバーにアップロードする
◾️ パスワード認証によって、ホームページへのアクセスを制限する
◾️ 関連記事
こんにちは、みっちゃんです。
今回の記事では、手元のコンピュータで作成した、サーバーで公開したいホームページのデータを、サーバーに実際にアップロードする手順について、「さくらのレンタルサーバー(Webサイトはこちら)」を例に解説します。
- サーバーの契約手順については、こちらの記事をご参照ください。
- ホームページのデータを手元のコンピュータで作成する手順については、こちらの記事をご参照ください。
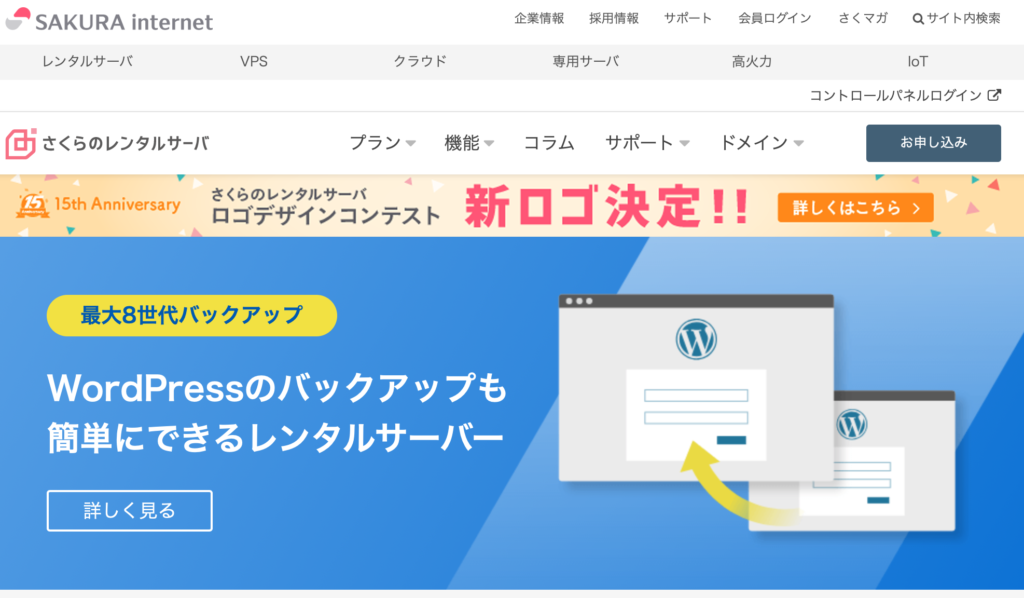
コントロールパネルからファイルマネージャーを開いて、手元のファイルをサーバーにアップロードする
さくらのレンタルサーバに契約すると、以下のようなコントロールパネルにアクセスすることができるようになります(詳しくはこちらの記事をご覧ください)。
ここでは、以下の赤枠で示している「ファイルマネージャー」をクリックします。
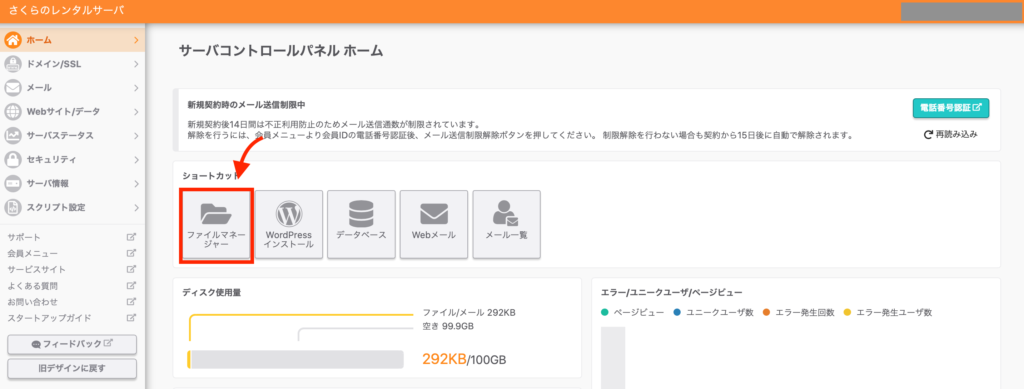
クリックすると、以下のような画面にうつります。文字サイズが小さい場合は「command」と「shift」を押しながら、「;」キーを複数回押して拡大することができます(キーはMacの場合)。
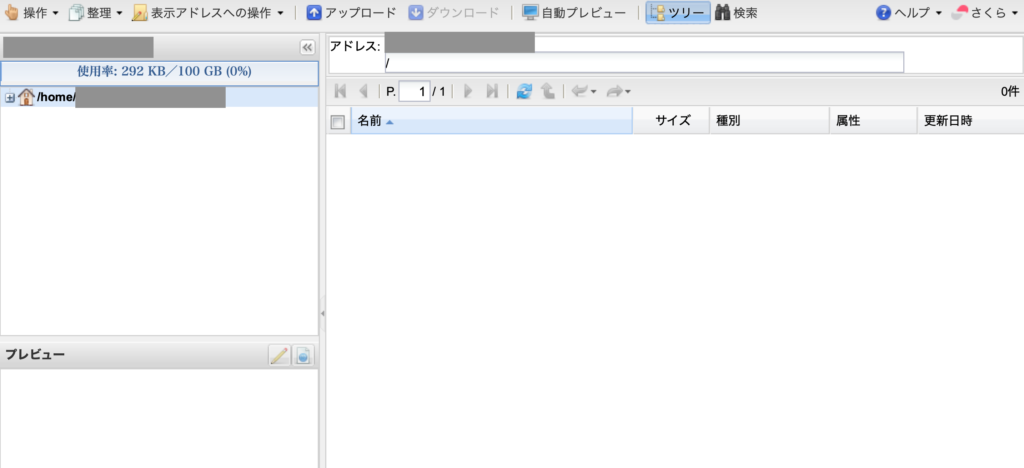
ここに、手元のコンピュータから、サーバーに好きなファイルをアップロードすることができます。
以下の図で示すように「アップロード」ボタンをクリックして「ファイルを追加」をクリックすると、手元のコンピュータ内のファイルの一覧が見えるので、サーバーにアップロードしたいファイルを選択して「アップロード開始」ボタンをクリックします。
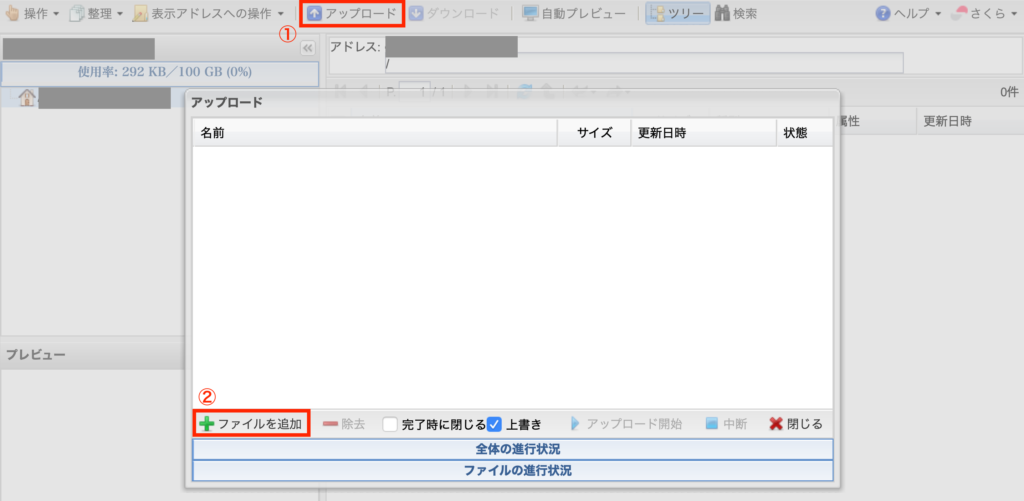
※ここでは、ファイルを選ぶことはできますが、フォルダ(ディレクトリ)は選ぶことができません。あらかじめ「表示アドレスへの操作」から「フォルダ作成」を選択し、フォルダを作成してから、そのフォルダに手元のファイルをアップロードするようにしましょう。
こちらの記事で準備したホームページのデータをすべてアップロードすると、以下のような状態になります。
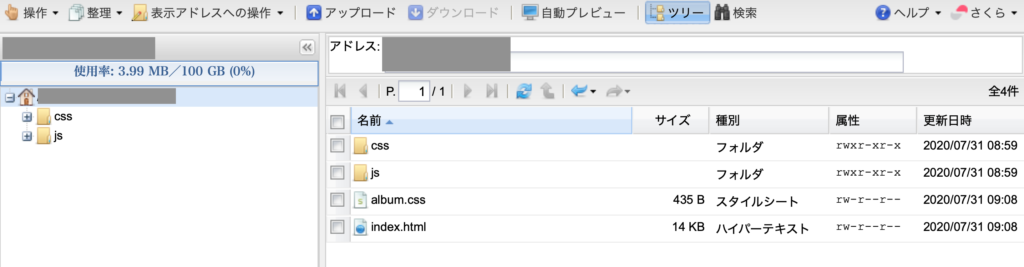
これで、ホームページの内容がサーバー上に反映されるので、ホームページのURL(さくらインターネットから届くメールに記載されているアドレス)にアクセスして、内容を確認しましょう。
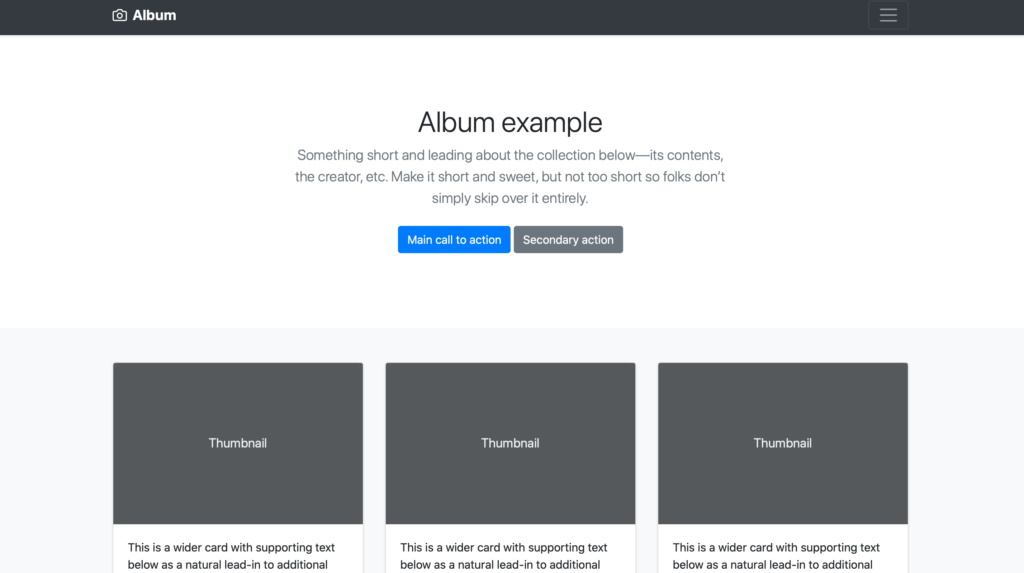
パスワード認証によって、ホームページへのアクセスを制限する
最終的にはホームページを一般的に公開したいところですが、作業段階では公開したくない場面もあると思います。
そこで、事前にユーザー名とパスワードを自分で作成しておいて、それを知っている人だけがアクセスできるようにすることも可能です。
この操作は、フォルダごとに行うことができるので、ホームページ全体へのアクセスを制限したい場合には、全体のフォルダを選択した状態で「表示アドレスへの操作」から「アクセス設定」を選んで、以下の画面に進みます。
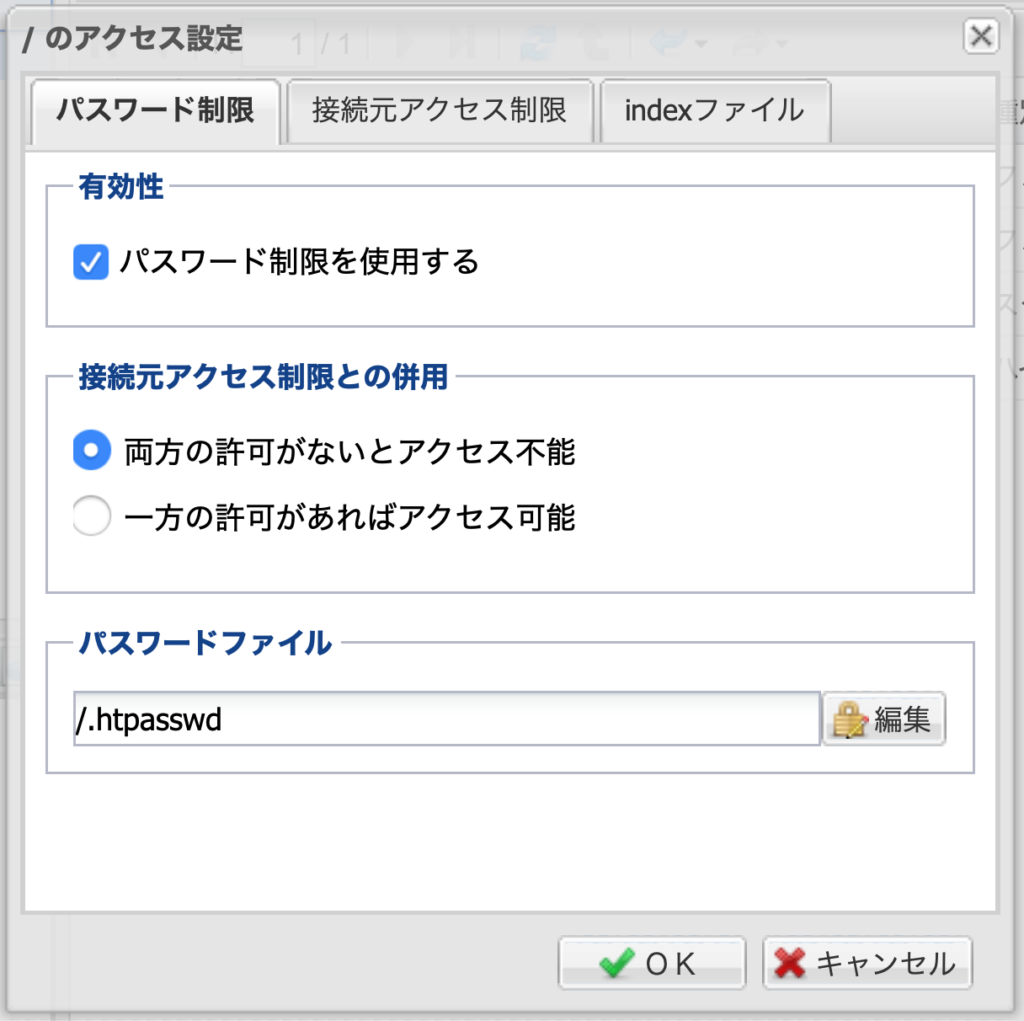
有効性の箇所で「パスワード制限を使用する」にチェックをいれます。
接続元アクセス制限との併用の箇所は、そのままでいいと思います。
パスワードファイルのところで「編集」をクリックして、ユーザー名とパスワードを設定します。
すると、自動的に、隠しファイルが生成され、ホームページにアクセスしようとする場合に、認証が必要になります。

