目次(まとめ)
◾️ WordPressのバックアップは、BackWPupプラグインで作成可能
◾️ 定期的にDropboxに保存されていくように設定可能
◾️ バックアップは、契約サーバでやっている場合もある
こんにちは、みっちゃんです。
今回の記事では「(WordPressの更新などの際に)中身のバックアップをしたいけど、そのやり方がわからない」「これまで執筆したデータが消えたら困るのでバックアップしたい」という方向けに、WordPressのプラグインを使った簡単なバックアップの仕方を紹介したいと思います。
WordPressのバックアップは、BackWPupプラグインで作成可能
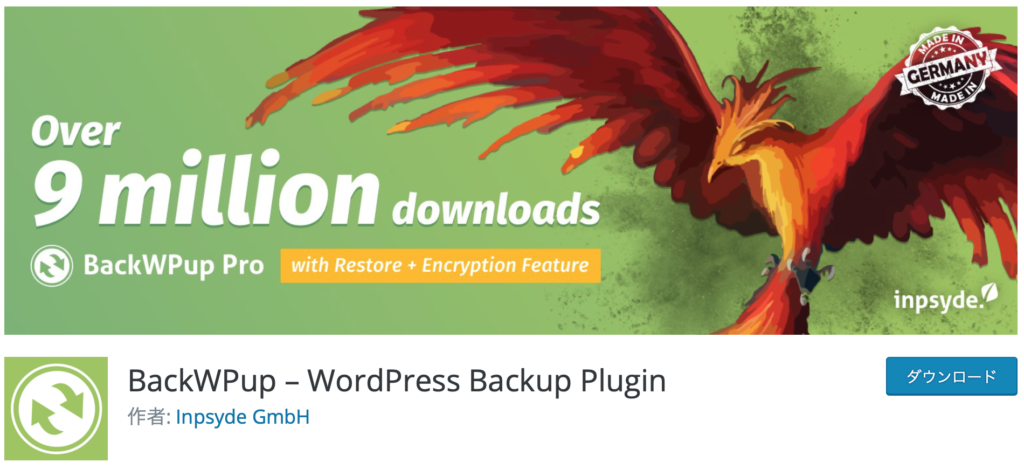
BackWPupプラグインは、WordPressのファイル/データベースをバックアップするためのプラグインです。
WordPressのプラグインは、以下のように「プラグイン」→「新規追加」の画面で「BackWPup」を検索して、インストール/有効化を行います。
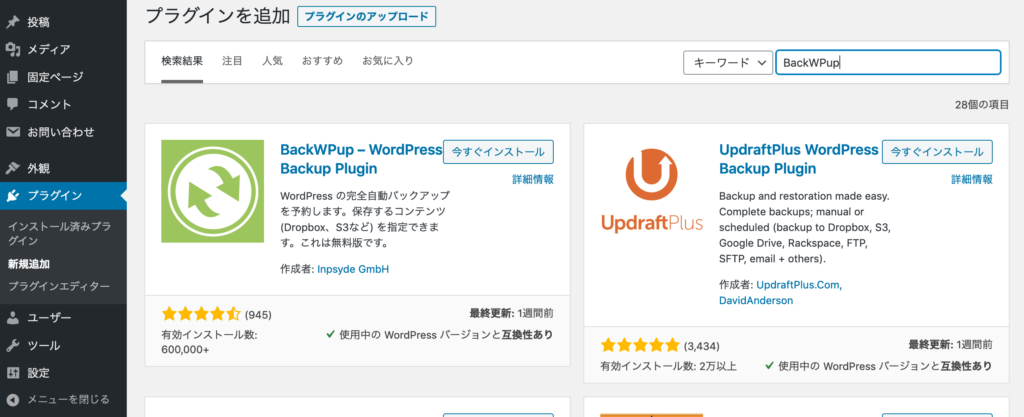
有効化が完了すると、サイドバーに「BackWPup」のメニューが追加されているので、そこから「ジョブ」を選択して、以下の画面を開きます。
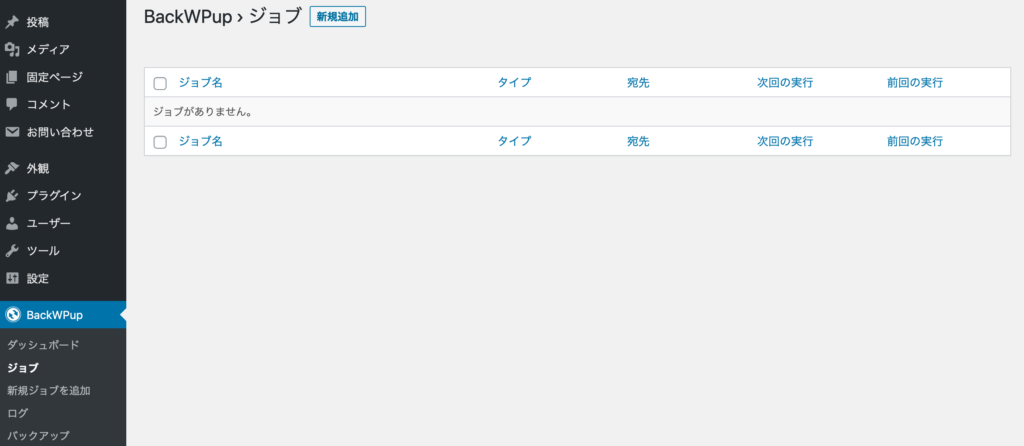
ここで「ジョブ」とは、「バックアップジョブ」のことであり、これ以降に説明する手順にしたがって「ジョブ」を設定していきます。
定期的にDropboxに保存されていくように設定可能
Dropboxのバックアップは、「ファイル」と「データベース」に対して行う必要があります。
ファイル:ワードプレス本体やテーマ、プラグインなど
データベース:本文やカテゴリー、タグなど
まずは「ファイル」をバックアップするための設定を行います(「データベース」からやってもOKです)。
私は以下のように設定しました。
まず「一般タブ」の設定です。
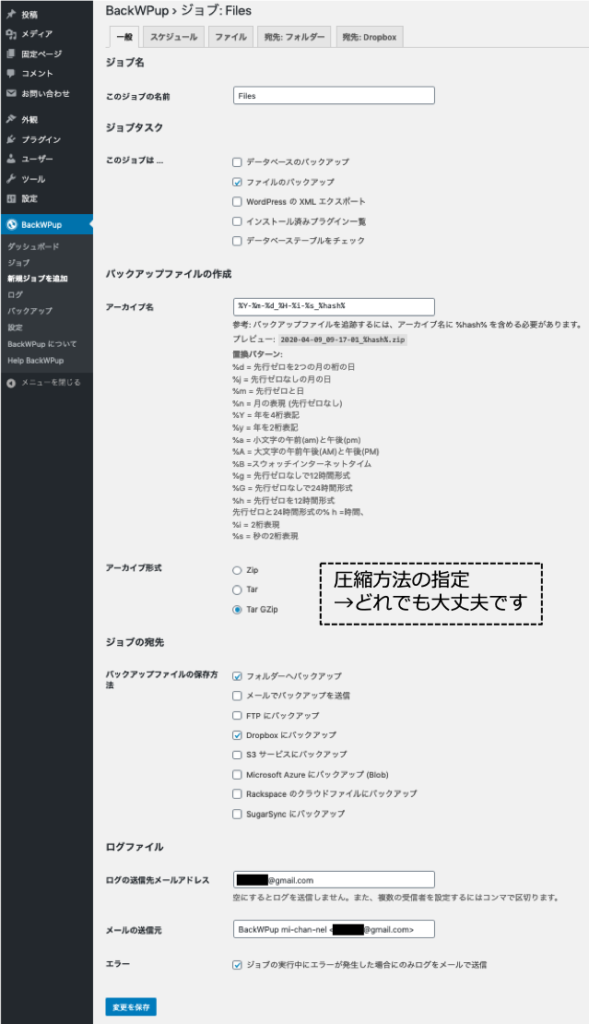
- ジョブの名前:Files(ファイルのバックアップなので。自分でわかる名前であればなんでもOKです)
- ジョブタスク:ファイルのバックアップ
- アーカイブ名:デフォルトのまま
- アーカイブ形式:Tar Gzip
- バックアップファイルの保存方法:「フォルダーへのバックアップ」+「Dropboxにバックアップ」
- ログファイル:デフォルのまま
次に「スケジュールタブ」の設定です。
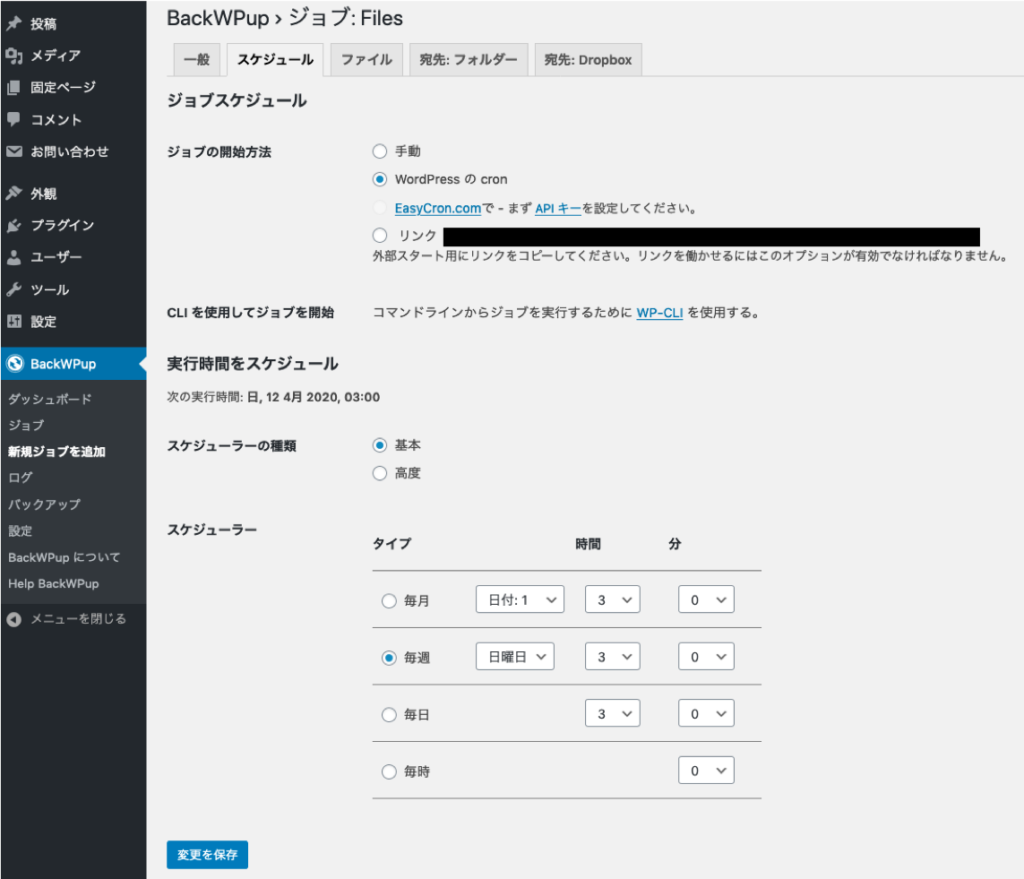
ここでは、WordPressから毎週自動的にバックアップされるように設定しました。
次の「ファイルタブ」「宛先:フォルダータブ」の設定はデフォルトのままで設定しました。もしバックアップ不要なファイルがあるようなら「ファイルタブ」でファイル名などを指定したらいいと思います。
最後に「宛先:Dropboxタブ」の設定です。
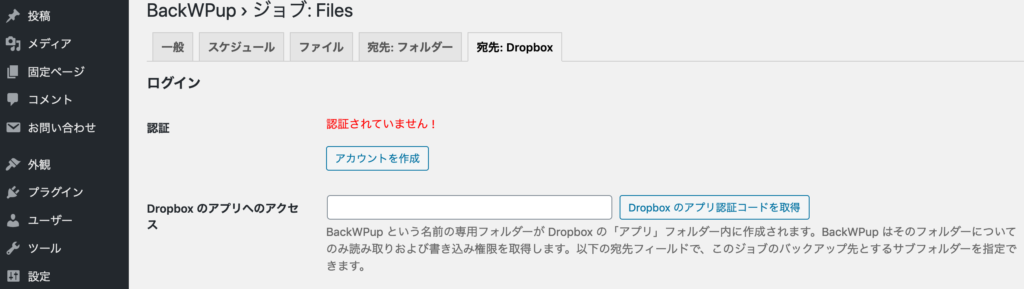
ここでは、WordPressとDropboxを紐づけます。
※もしDropboxのアカウントをもっていないようでしたら、DropboxのWebページからアカウントを作っておいてください。
「Dropboxのアプリ認証コードを取得」をクリックすると、自動的に以下の画面が開きます。
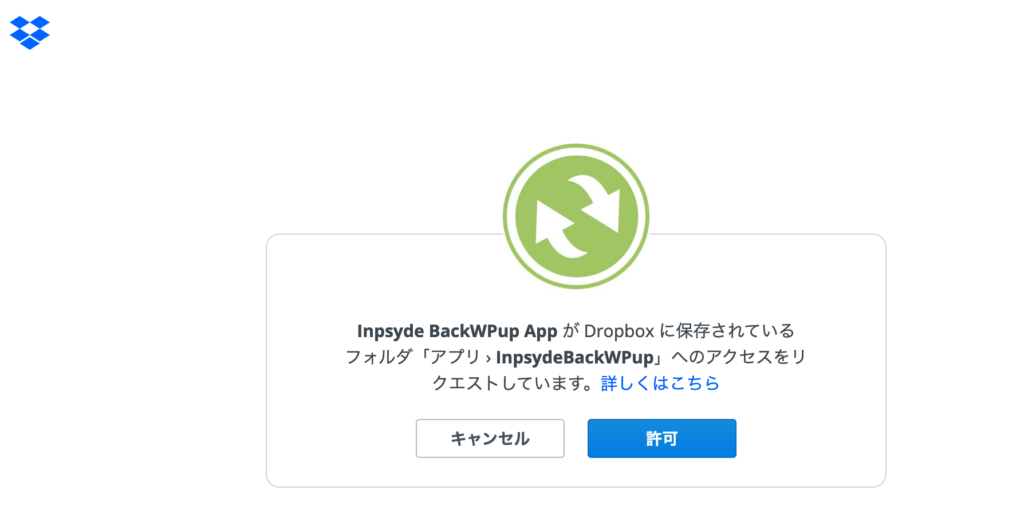
「許可」をクリックすると、認証コードが表示されますので、コピーして、WordPressに入力します。
画面下の「変更を保存」をクリックして、認証が完了すればOKです。
同じように「データベース」をバックアップするための設定を行います。
まず「一般タブ」の設定です。
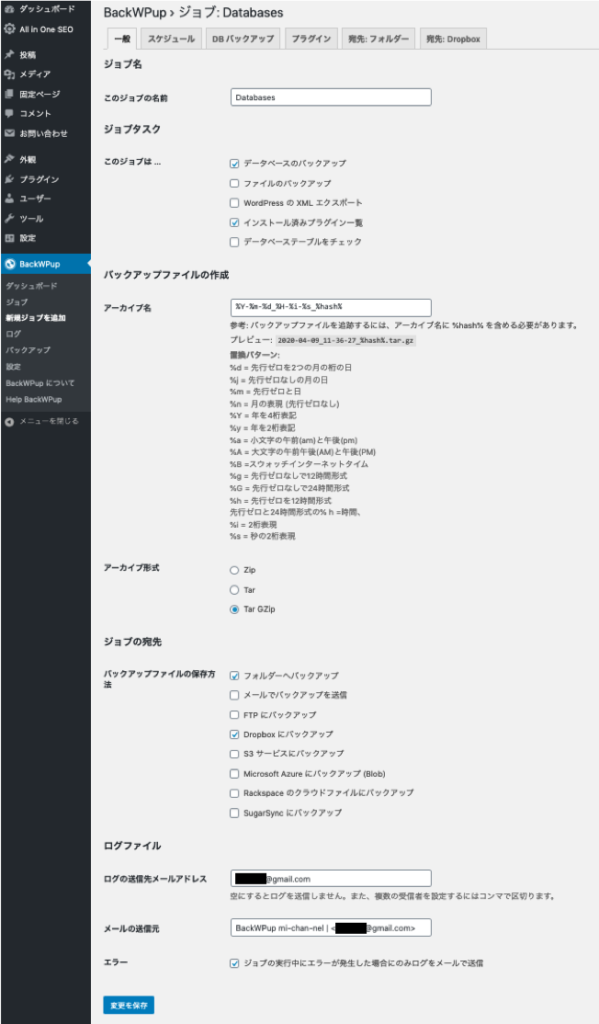
- ジョブの名前:Databases(データベースのバックアップなので。自分でわかる名前であればなんでもOKです)
- ジョブタスク:「データベースのバックアップ」+「インストール済みプラグイン一覧」
他は「ファイル」のバックアップと同じ設定です。
また、「スケジュールタブ」「宛先:Dropboxタブ」の設定は、「ファイル」のバックアップと同じように設定しました。
「DBバックアップタブ」「プラグイン」「宛先:フォルダー」の設定は、デフォルトのままで設定しました。
最後に、画面下の「変更を保存」をクリックして、認証が完了すればOKです。
以上の設定を終えると、「ジョブ」画面にジョブが表示されるので、必要に応じて、「ジョブ名」のところから「今すぐ実行」をクリックして、バックアップを取ってみてください。
バックアップは、契約サーバでやっている場合もある
説明が長くなってしまいましたが、プラグインの設定は簡単ですので、特に、WordPressを更新する前などには実行しておくことをお勧めします。
ただし、みなさんのWordPressを置いている契約サーバ側でも、独自に定期的なバックアップをとっているところもあります。
契約内容を確認して、もしバックアップが取られていないようであれば、取ってもらうようなオプションを追加契約するのもいいかもしれません。

