目次(まとめ)
◾️ 画面全体を取り込むためには「command+shift+3」を同時に押す
◾️ 選択部分を取り込むためには「command+shift+4」を同時に押す
◾️ その他は「command+shift+5」を同時に押して実行可能

こんにちは、みっちゃんです
Macを使っているけど、画面に出ている情報を記録(スクリーンショット)したい!Macでは、スクリーンショットをとるためのショートカットはありますか?


スクリーンショットは、"command" キーと "shift" キーと "3" または "4" を同時に押すことで実行することができます。

今回の記事では、Macユーザー向けに、画面に出ている情報を記録するための方法を紹介します。
画面全体を取り込むためには「command+shift+3」を同時に押す
スクリーンショットをするための一番基本的な方法は、画面全体を取り込むためのショートカットを実行することです。
ショートカットは「"command" キーと "shift" キーと数字の "3" を同時に押す」という操作です。
例えば、私のブログを全画面表示している状態で、ショートカットを実行すると、以下のように表示されている画面全体が取り込まれます。
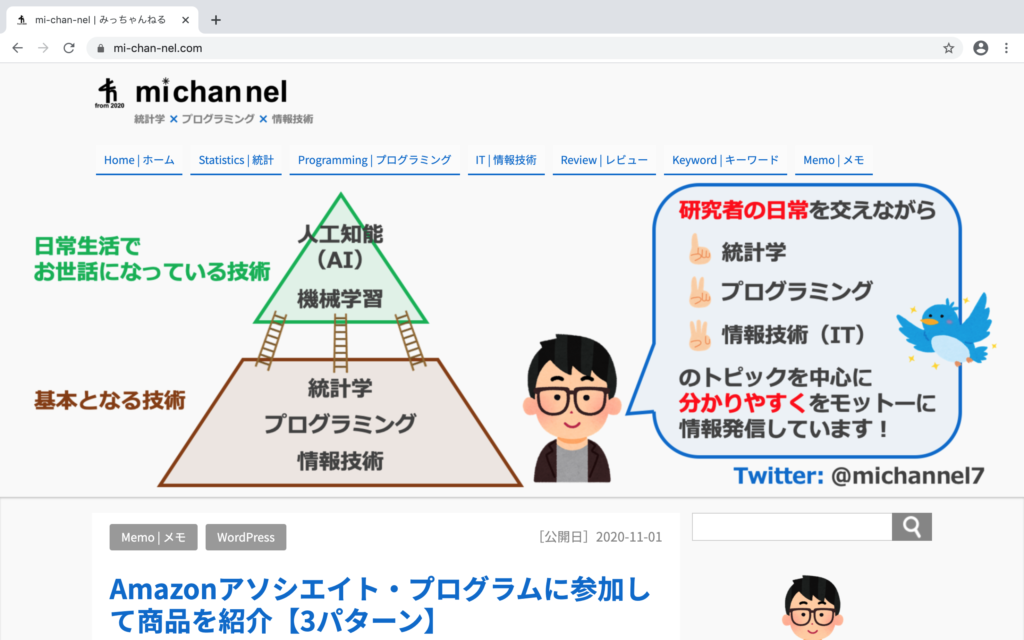
選択部分を取り込むためには「command+shift+4」を同時に押す
画面全体ではなく、画面に表示されている一部を選択して取り込みたい場合という場合があります。
このときのショートカットは「"command" キーと "shift" キーと数字の "4" を同時に押す」という操作です。
ショートカットを実行すると、マウスが "+" マークに変化します。
この状態で、クリック&ドラッグ操作で、取り込みたい箇所を囲むように選択します。
ドラッグを終える(クリックを離す)と、取り込まれた画面が、画面右下に表示されて、デスクトップに保存されていきます。
上の動画で保存された画像は、「スクリーンショット***」という名前で、以下のようになっています。

その他は「command+shift+5」を同時に押して実行可能
画面を取り込む方法は、他にもあります。実は、静止画としてだけではなく、動画としても取り込むことができます(上の説明でも使用しています)。
ショートカットは「"command" キーと "shift" キーと数字の "5" を同時に押す」という操作です。
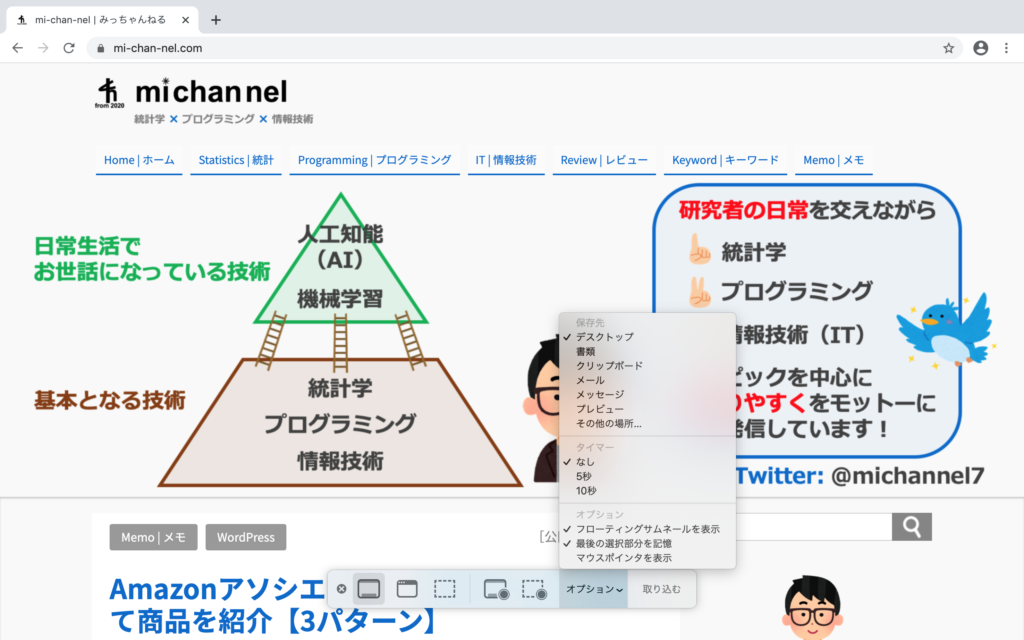
それぞれのボタンの説明は、以下のようになります。
(左)
- ×(キャンセル)
- 画面全体を取り込む
- 選択したウィンドウを取り込む
- 選択部分を取り込む
- 画面全体を収録
- 選択部分を収録
- オプション(保存先やタイマーの設定など)
- 取り込む/収録
(右)
例えば「画面全体を収録」を使う場合、「収録」ボタンを押すと動画収録が始まります(オプションから、音声をマイクから拾うかどうかを選択できます)。
収録中は、ボタンが消えますので、収録を終えたい場合には、もう一回「"command" キーと "shift" キーと数字の "5" を同時に押す」操作を行います。
すると、ボタンが表示されますので「画面収録を停止」ボタンを押して、収録を終えます。

