-
目次(まとめ)
- ◾️ Macのプレビューで、画像をPDFファイルに直接貼ることはできない
- ◾️ 貼り付けたい画像を、別の画像の上に一旦貼り付ける
- ◾️ 青点で囲まれた画像を、コピー&ペーストしてPDFに貼り付ける

複数ページからなるPDFファイルに、画像を貼りたいと思っているけれど、やり方がわかりません。
Macのプレビューでは、PDFファイルに直接画像を貼ることはできないので、一旦、適当な画像ファイルに、PDFに貼りたい画像を貼ってから、それをPDFファイルにコピー&ペーストします。

Macのプレビューで、画像をPDFファイルに直接貼ることはできない
いまやりたいことは、以下の画像で示すように、適当な画像(ここでは、character_program_smart.png)を、適当なPDFファイル(ここでは、カレンダー.pdf)に貼り付けることです。
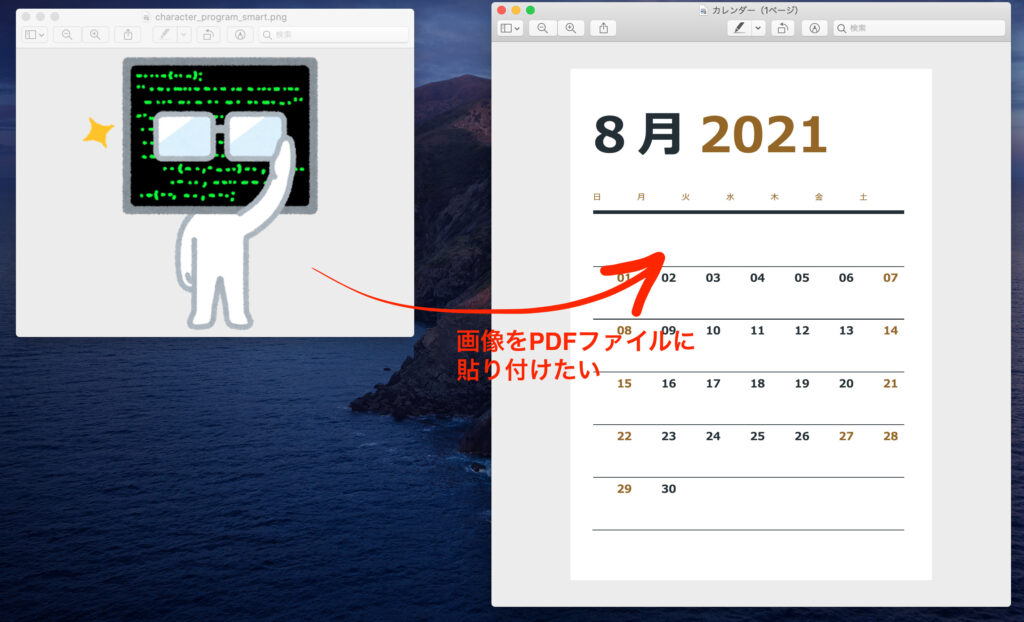
しかし、Macのプレビューでは、この操作をすることはできません。
この記事では、この操作をするための方法を解説します。
貼り付けたい画像を、別の画像の上に一旦貼り付ける
画像をPDFに貼り付けられるように、画像を一旦、別の画像(ここでは、キャンバス.png)の上にコピー&ペーストします。
コピー&ペーストは、ショートカットキー(command+C, V)でも、編集メニューからでも大丈夫です。
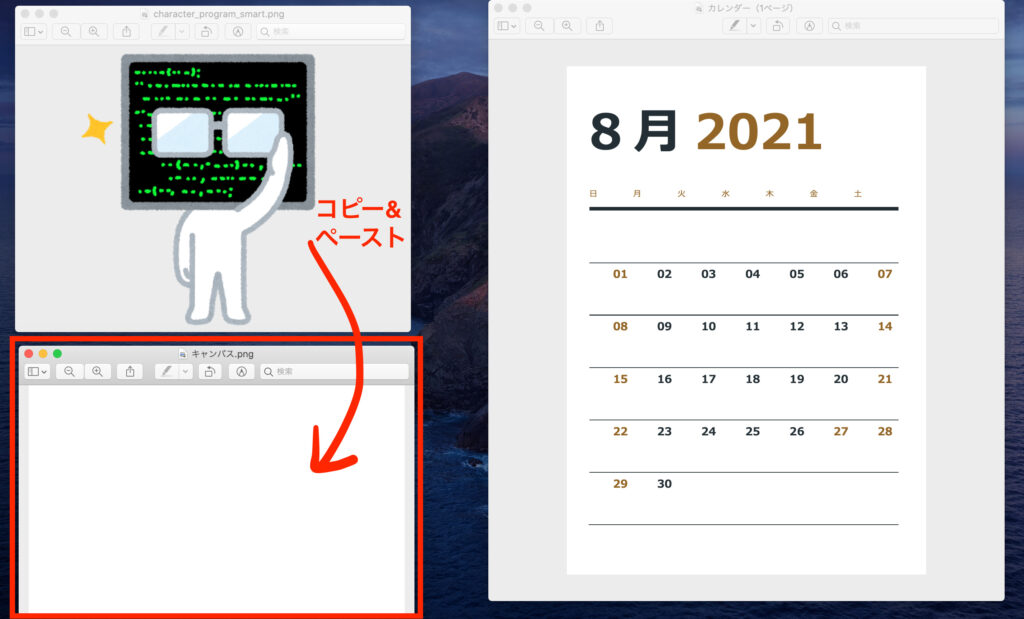
コピー&ペーストを終えると、以下のように、キャンバス.png上にcharacter_program_smart.pngが貼り付けられます。
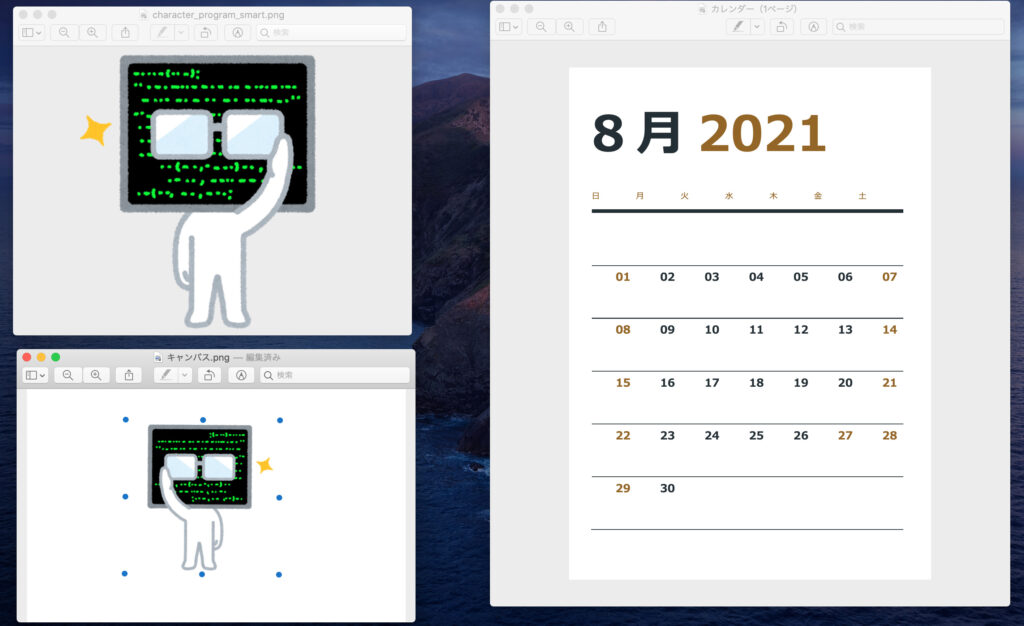
ポイントは「画像を8つの青丸で囲んで表現すること」です。
青点で囲まれた画像を、コピー&ペーストしてPDFに貼り付ける
青丸で囲まれた画像を選択してコピーして、PDFファイル上でペーストします。
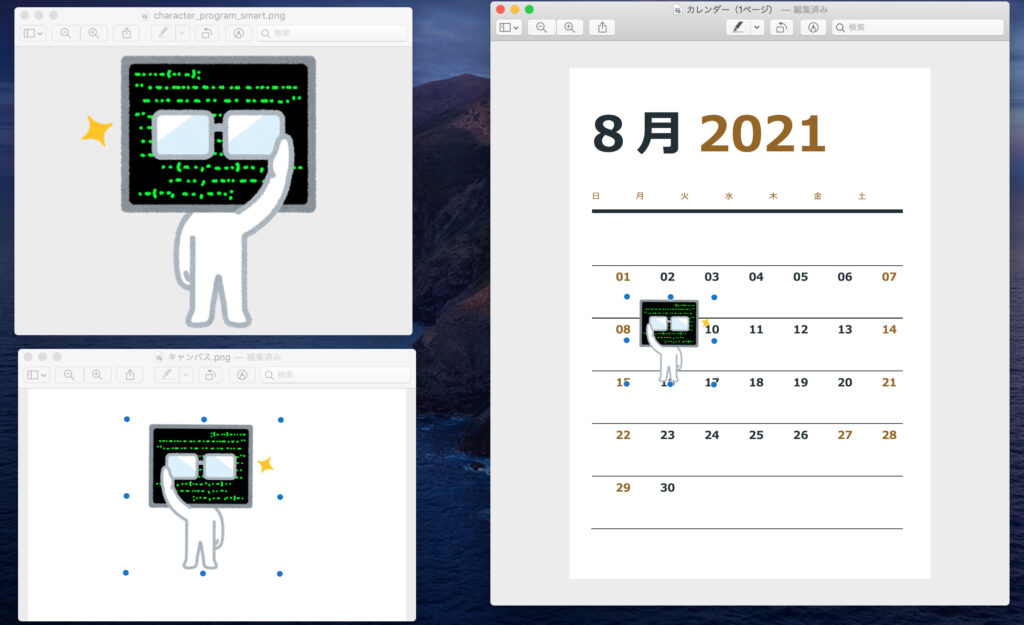
これで、画像をPDFファイル上に貼り付けることができました!
今回の記事では、Macのプレビューというアプリのユーザー向けに、PDFファイルに画像を貼り付ける方法を紹介しました。ペーパーレスが進んでいるので、PDFファイルを活用する機会が増えそうですね。

