目次(まとめ)
◾️ 「ZOOM」は無料で使えるオンラインテレビ会議システム
◾️ 参加者:アプリを無料ダウンロードして会議URLに参加する(アカウント不要)
◾️ 主催者:無料アカウントを作成してミーティング会場URLを準備する
◾️ バーチャル背景の設定や画面共有も可能
こんにちは、みっちゃんです。
今回の記事では、「インターネットを使ってテレビ会議をしたいけど、どうしたらいいのか?」という方向けに、今話題のZOOMを使ってオンラインテレビ会議を行う方法について紹介します。
「ZOOM」は無料で使えるオンラインテレビ会議システム
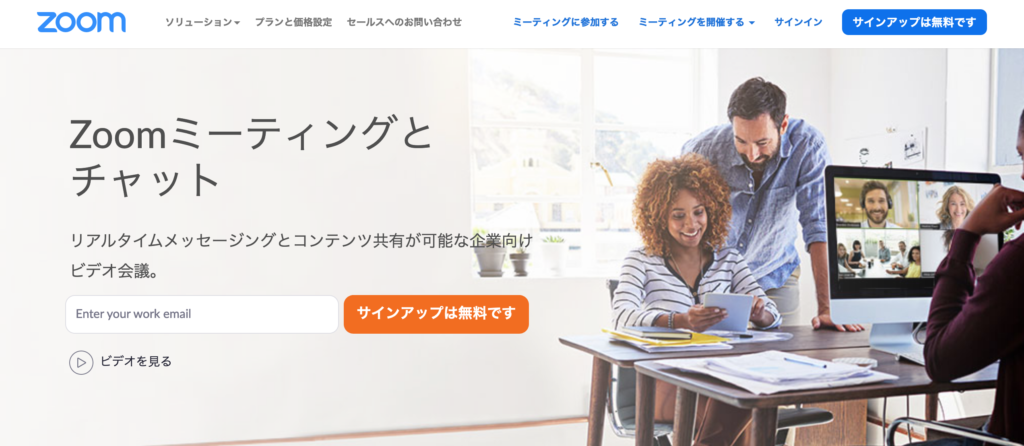
近年、在宅ワークのニーズの高まりにより、インターネットを介したテレビ会議に注目が集まっています。
「ZOOM」では、さまざまなニーズ(会社の規模など)に応じて、さまざまなミーティングプランが提供されています。
少人数の会議であれば、無料で使うことができます。
参加者:アプリを無料ダウンロードして会議URLに参加する(アカウント不要)
会議に参加する場合には「ZOOM」のアプリをコンピュータ/スマホにインストールする必要があります。
Webページの下の方にある「ミーティングクライアント」をクリックします。
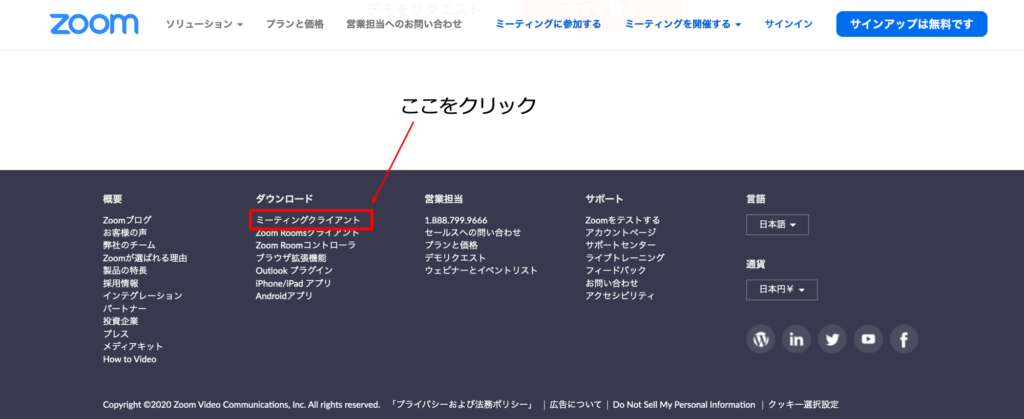
クリックすると、以下の画面になるので「ミーティング用Zoomクライアント」をダウンロードします。
パッケージファイル(.pkg)がダウンロードされますので、画面の指示にしたがってインストールします。
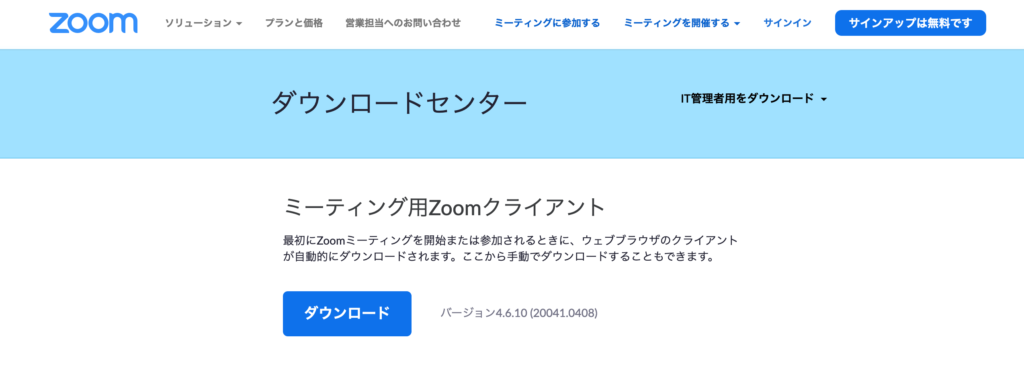
これで、ミーティングに参加する準備は完了です。
主催者から、ミーティング会場URLが送られてくるのを待ちましょう。
また、ミーティングに参加する際には、マイクやカメラへのアクセスを許可するようにしましょう(アプリの中でカメラのオンオフやミュートは可能です)。
主催者:無料アカウントを作成してミーティング会場URLを準備する
会議を主催して、会議のホストになるためには「ZOOM」のアプリに加えて、アカウントを取得する必要があります。
Webページの右上にある「サインアップは無料です」をクリックして、画面の指示にしたがってアカウントを取得します。
アカウントを取得すると、Webページの右上に「マイアカウント」というボタンができます。
クリックすると、以下のような画面になります。
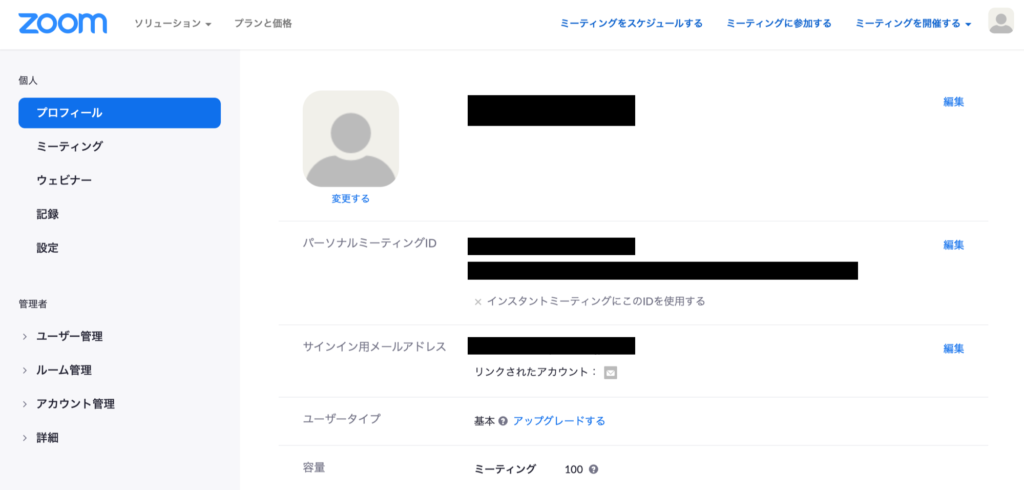
「パーソナルミーティングID」の箇所に書いてあるURLが、あなたが主催する場合に、参加者と共有する必要があるミーティング会場URLです。
このURLにアクセスした人が、あなたが主催する会議に参加できる、という仕組みです。
誰かがURLにアクセスすると、あなたのミーティング会場URLの上部に「発言中」と表示されます。
画面下の「参加者の管理」をクリックすると、以下のような画面になります。
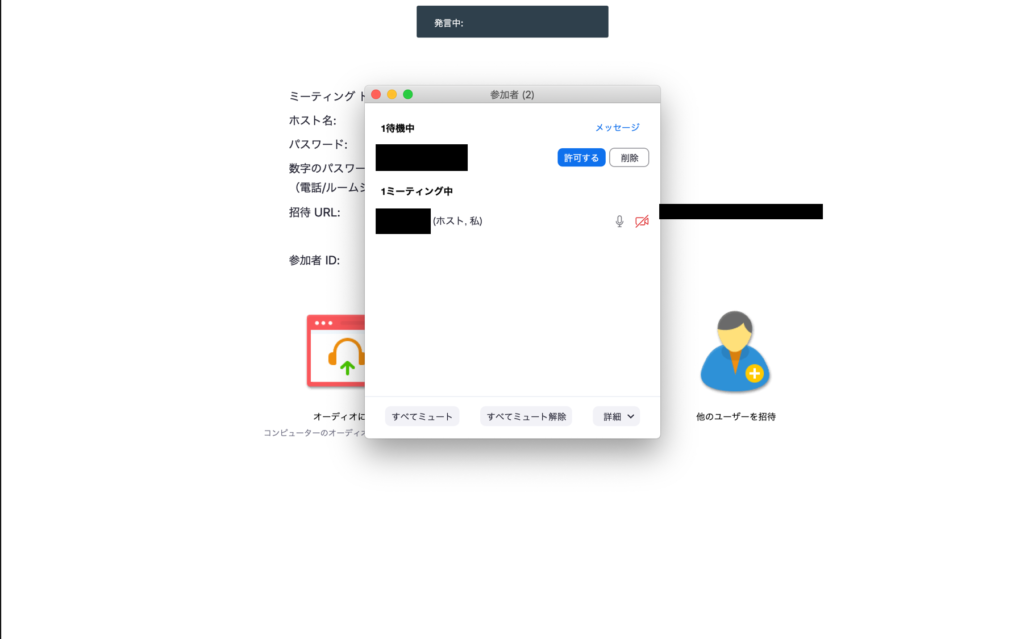
「許可する」をクリックすると、その人がミーティングに参加できるようになります(少し時間がかかるかもしれません)。
ミーティングを終了する場合には、画面右下の「ミーティングの終了」をクリックします。
バーチャル背景の設定や画面共有も可能
ここでは「ZOOM」でできることの中で、実際に使う機会が多いだろうと思われる機能について紹介します。
バーチャル背景
在宅ワークでビデオ会議を行う場合に気になることの1つが「背景」の問題ではないでしょうか。
特にフォーマルなビデオ会議では、生活感のある背景は避けたいところです。
そこで、さまざまな画像を「バーチャル背景」として設定し、自分の背景を消すことができます。
アプリの「メニュー」から「設定」をクリックすると以下の画面になります。
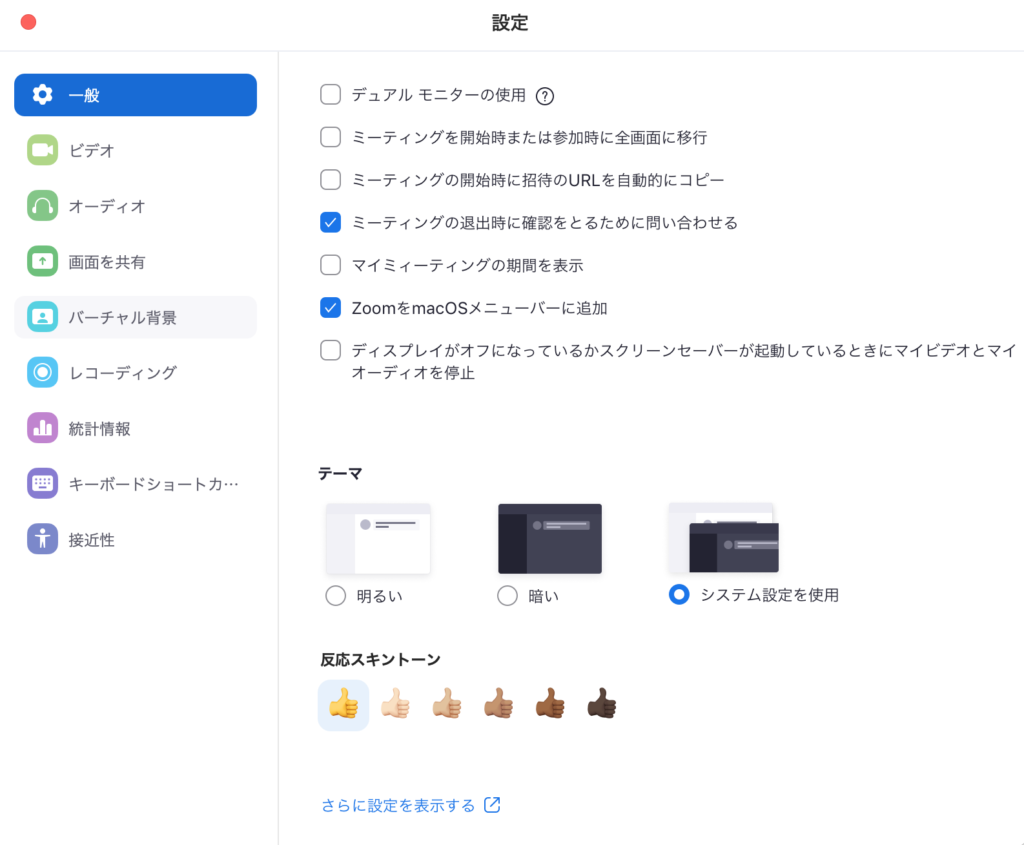
「バーチャル背景」のページから「+」ボタンをクリックすることで、好きな画像を背景として設定することができます。
画面共有

画面下の「画面を共有」をクリックします。
クリックすると、共有したい画面(ページ)を選択できる画面になるので、選択します。
※ホワイトボードなども準備されています。
共有を終える場合には「共有の停止」をクリックします。

