-
目次(まとめ)
- ◾️ パワーポイントにはデフォルトでテンプレートが用意されている
- ◾️ スライドマスターを使ってオリジナルのテンプレートを作成する

パワーポイントを使って発表スライドを作っているんだけど、全体のデザインに統一感を持たせたいです。デフォルトのテンプレートではなく、オリジナルのテンプレートを作るにはどうしたらいいですか?
パワーポイントでは「スライドマスタ」というテンプレート機能を使ってオリジナルのデザインができます。
今回の記事では、スライドマスタの使い方を紹介します。

パワーポイントにはデフォルトでテンプレートが用意されている
Microsoft PowerPoint(以下、パワーポイント)では、デフォルトでいろいろなスライドテンプレートが用意されています。
例えば、わたしが使っているバージョンでは、以下のようなテンプレートが用意されています。
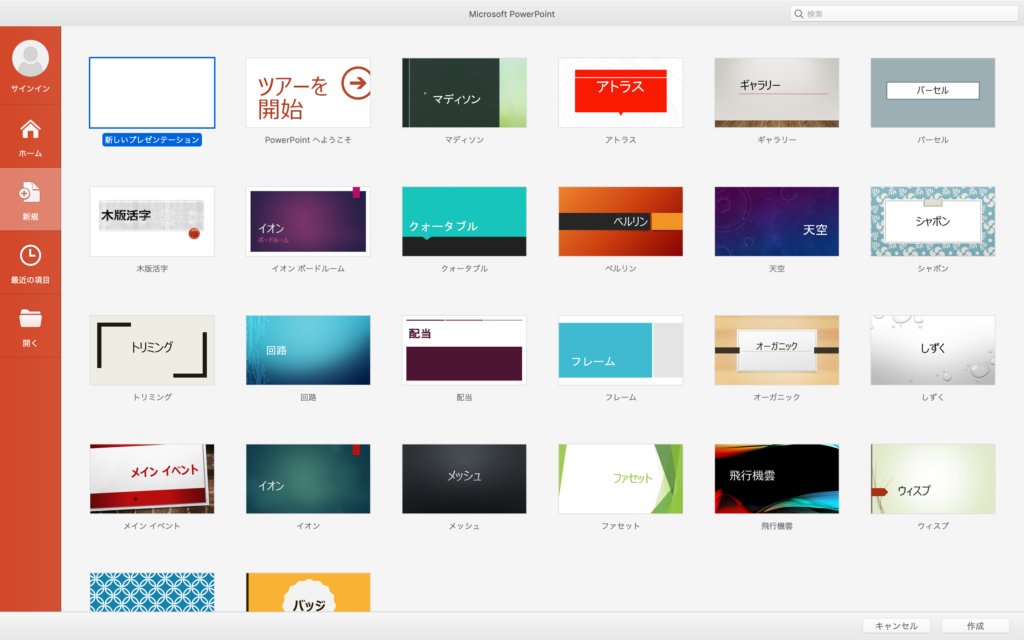
例えば、最上段右から3番目の「アトラス」と名付けられたテンプレートを選択して、スライドを作成してみます。
「新しいスライド」を追加するボタンから、追加するスライドのデザインを選ぼうとすると、以下のように表示されます。
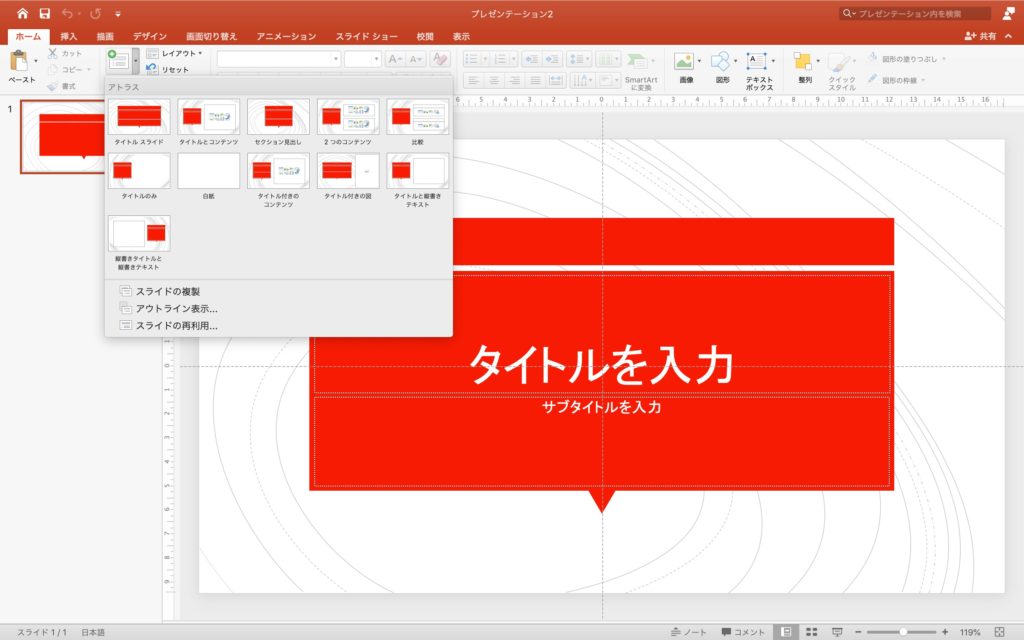
新しく追加するスライドのデザインとして「タイトルスライド」「タイトルとコンテンツ」など、スライドの用途に応じて、さまざまなテンプレートが用意されています。
もちろん、これらのテンプレートを使って発表スライドを作るのも、統一感のあるスライド作成のために良い方法だと思います。
しかし、やはり、デフォルト感があります。
そこで、このようなテンプレートを簡単に自作しよう、というのが目標です。
スライドマスターを使ってオリジナルのテンプレートを作成する
それでは、最初の画面に戻って、「新しいプレゼンテーション」と名付けられたテンプレートを選択して、スライドを作成してみます。テンプレートとはいっても、白紙になっているので、デザインは自由です。
オリジナルのテンプレートを作成するためには、「表示」メニューの中の「スライドマスター」を使用します。
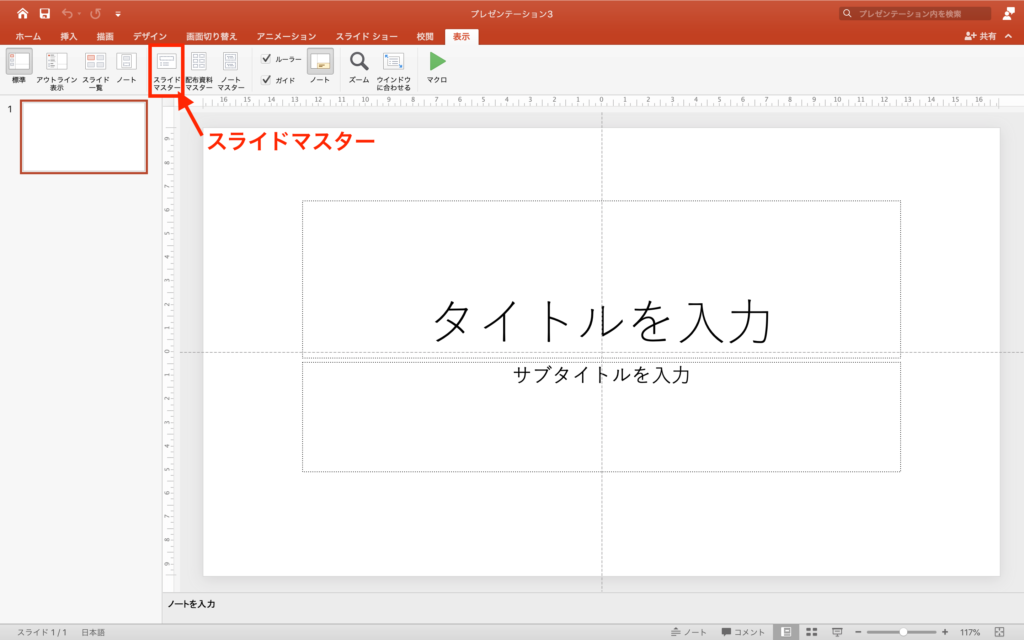
クリックすると、以下のように「スライドマスター」編集ページに移ります。
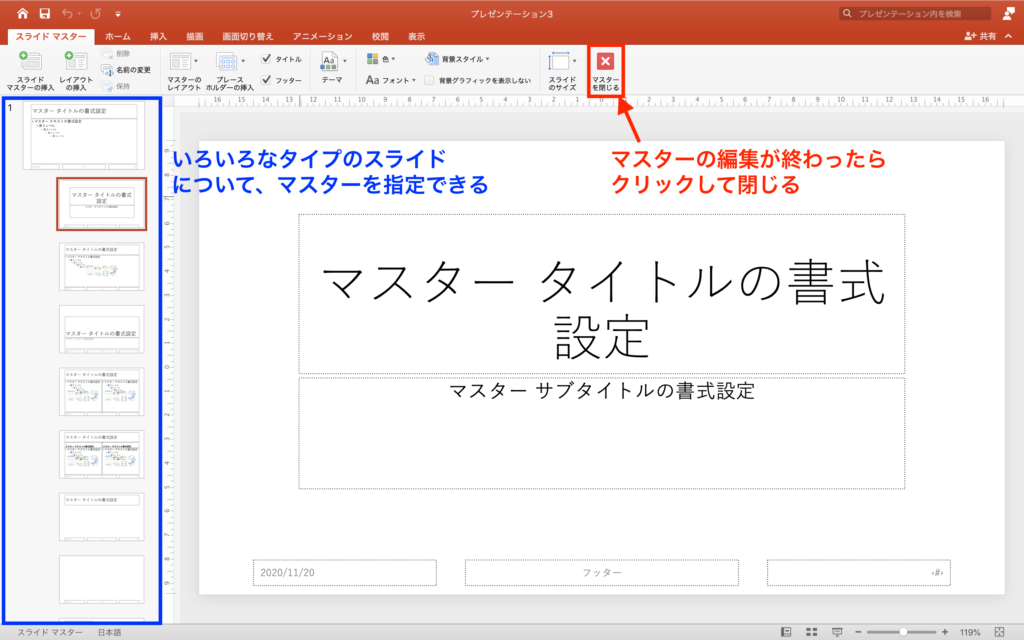
スライドマスターで編集した内容は、スライド全体に反映されます。
例えば、下の図の赤枠で示しているタイプのスライドマスターだけ編集して、スライドの左上に、このWebサイト(mi-chan-nel)のロゴマークを挿入します。
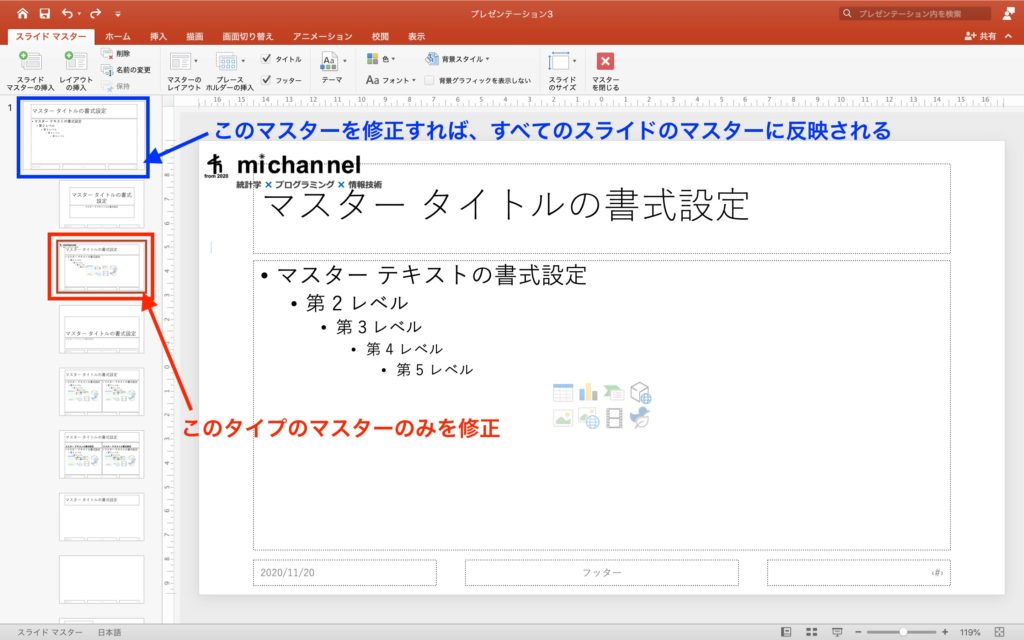
編集が終わったら「マスターを閉じる」をクリックして、「スライドマスター」の編集を終了します。
編集を終えると、もとのページに戻ります。
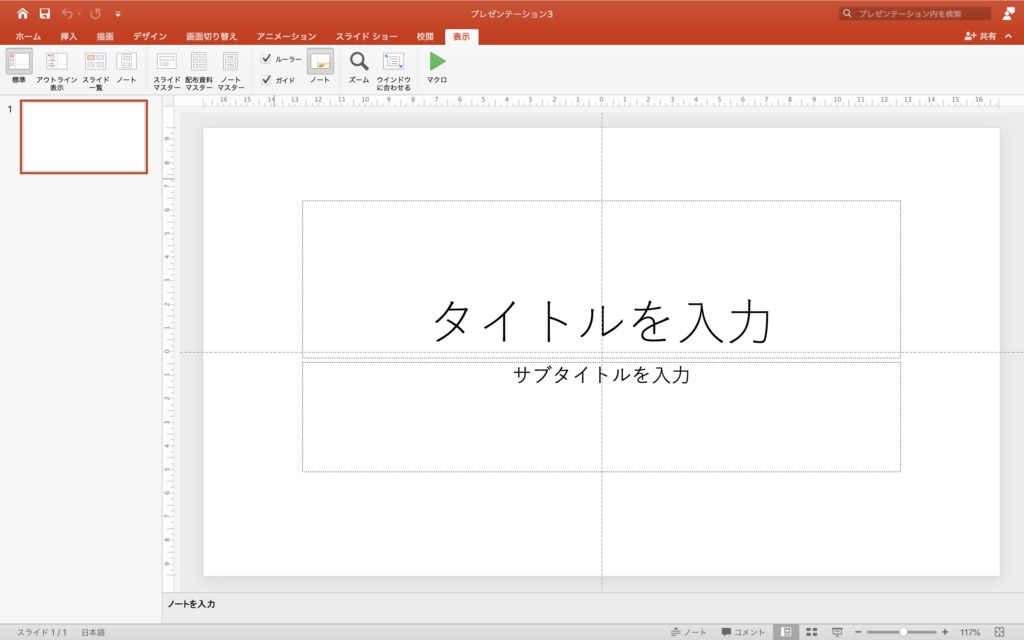
一見、何も変わっていないように見えますが、「新しいスライド」を追加するボタンから、「タイトルとコンテンツ」スライドを追加してみると、以下のように、先ほどスライドマスターで編集した内容が反映され、ロゴマークが表示されていることがわかります。
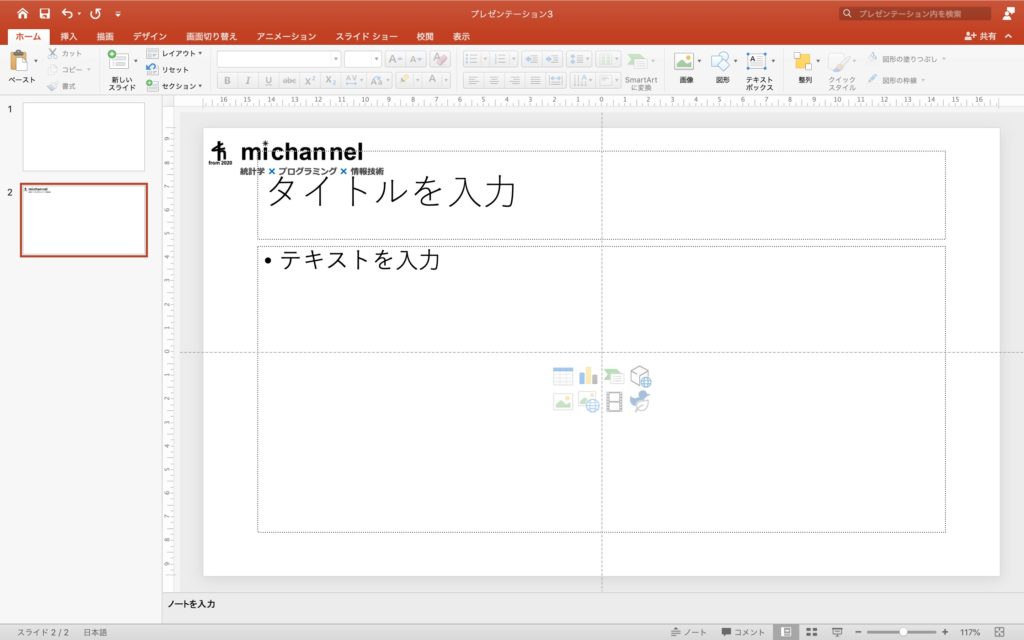
同じように、スライドマスターで、文字のフォントやサイズを設定しておけば、その内容をテンプレートとして利用することができます。
スライドを作るときに注意すべきこと
✔︎ 文字のフォントやサイズ、色を変えすぎない
✔︎ 大事なことは上の方に書く(下に書くと、後ろの人から見えません)
✔︎ できるだけ文字を少なくする(読む時間はありません)
今回の記事では、パワーポイントの「スライドマスタ」の使い方を紹介しました。スライドごとにタイトルの文字の大きさが微妙に違ったりしてしまうと気持ち悪いので、マスタを使いこなして、統一感のある美しい発表スライドの作成を目指しましょう。

