-
目次(まとめ)
- ◾️ Jupyter Lab:Jupyter プロジェクトで整備される次世代プログラム実行環境
- ◾️ pipやcondaを使ってインストールする
- ◾️ 活用例:Rを Jupyter Lab 内で使えるようにする

プログラミング初心者で、プログラムを実行できる環境を探しています。おすすめのプログラム実行環境はありますか?
わたしはこれまで、Macのターミナル上でEmacsなどを活用してプログラミングを10年ぐらいやってきましたが、最近では、次世代のプログラム実行環境として「Jupyter Lab」を使う機会も増えてきました。
今回の記事では、Macに「Jupyter Lab」をインストールする方法について紹介します。

Jupyter Lab:Jupyter プロジェクトで整備される次世代プログラム実行環境
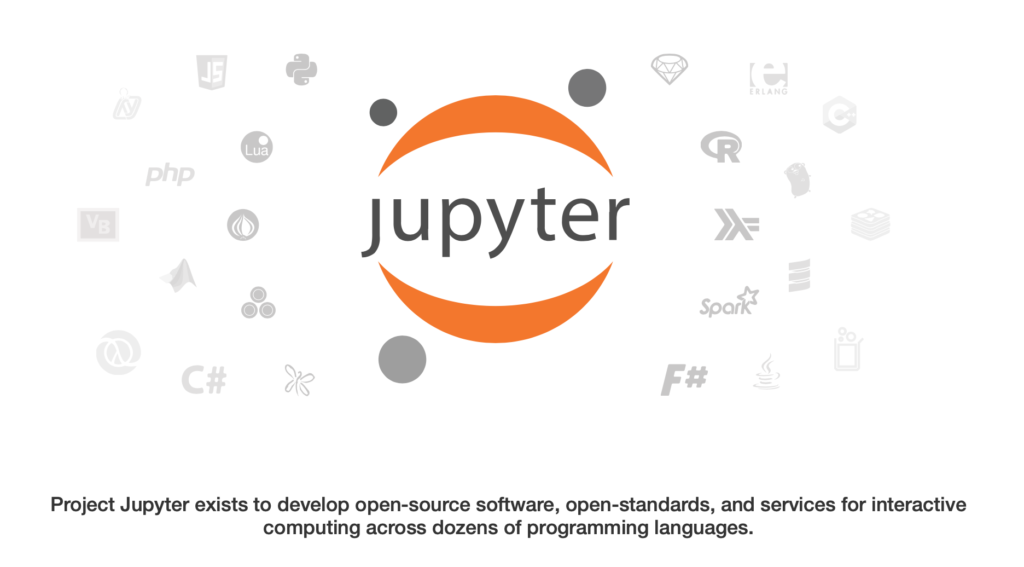
"Jupyter Lab" とは、Jupyter (https://jupyter.org) というプロジェクト内で整備されている、次世代のプログラム開発環境です。
もともと "Jupyter notebook" というオープンソースウェブアプリケーションがあり、プログラムコードなどを含む文書を作って共有するために用いられてきました。
"Jupyter Lab" では、"Jupyter notebook" だけでなく、さまざまな開発環境を取り扱えるようになっています。
pipやcondaを使ってインストールする
"Jupyter Lab" は、"conda" や "pip"、"pipenv"、"docker" を使ってインストールすることができます。
ここでは、"pip" を使ってインストールする方法を紹介します(他の方法については、公式ページをご参照ください)。
"pip" を使ったことがない方は、ターミナル上で以下を実行して、"pip" をインストールします。
$ sudo easy_install pip"easy install [パッケージ名]" という形で実行して、パッケージをインストールできます。
ここでは、管理者権限で実行するために "sudo" を先頭につけています。パスワードが要求されるので、入力してインストールします。
"pip" がインストールできたら、"pip" を使って "jupyter lab" をインストールします。
ターミナル上で、以下のように実行します。
$ pip install jupyterlabこれで、インストールの完了です。
以下のように実行すると、ブラウザが自動的に開いて、"jupyter lab" が開きます。
$ jupyter-lab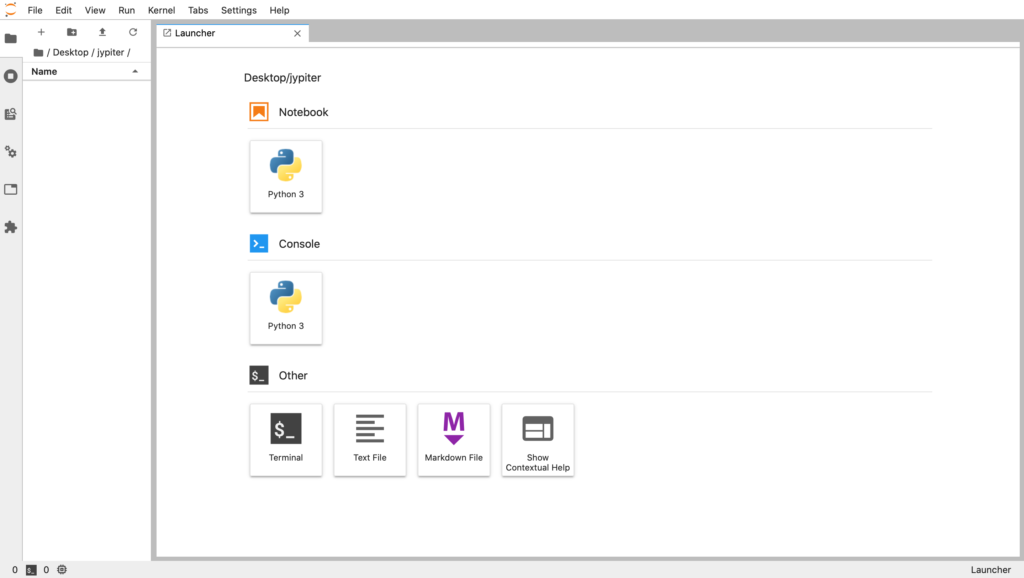
デフォルトでは、Pythonが使えるように "Notebook" や "Console" が準備されています。
終了する際には、「File」→「Shut Down」をクリックして、ブラウザのタブを閉じます。
活用例:Rを Jupyter Lab 内で使えるようにする
Jupyter Lab には、さまざまなプログラミング言語に対応した "Notebook" や "Console" を導入することができます。
例えば、Rを導入するには、まずR上で以下のように実行します。
> install.packages(c('repr', 'IRdisplay', 'IRkernel'), type = 'source')
> IRkernel::installspec()これを実行した後で、Jupyter Lab を開くと、以下のように、Rが使えるような "Notebook" や "Console" が表示されています。
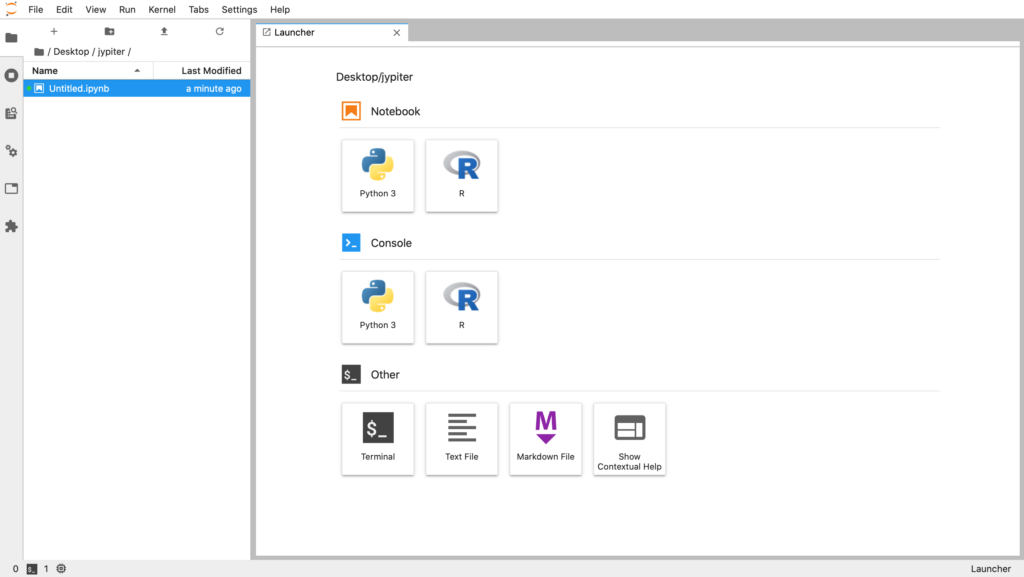
例えば、Rの "Notebook" を開いて「正規分布にしたがう乱数を100個生成して、そのヒストグラムを描く」という処理を行うと、以下のように表示されます。
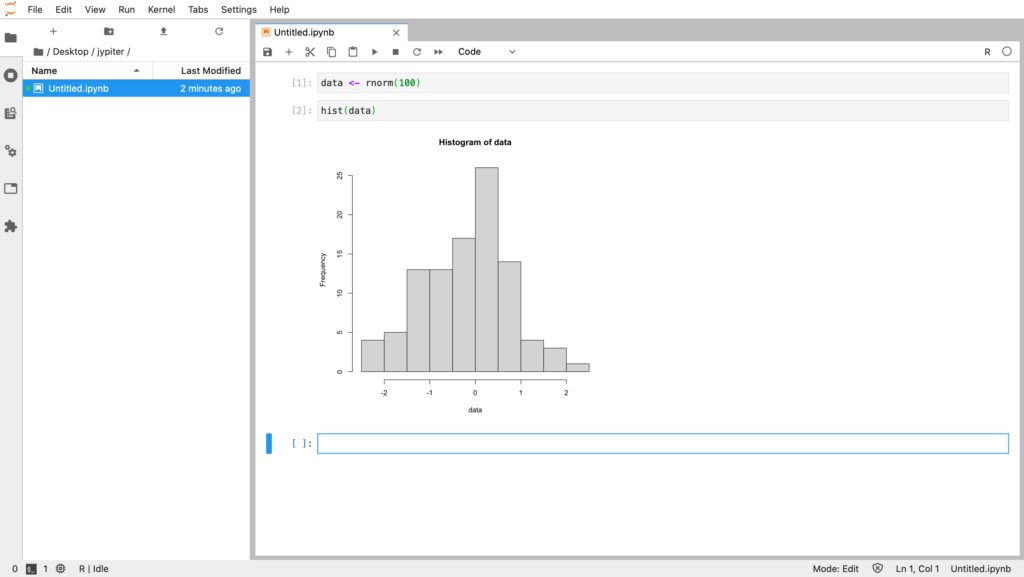
"青" でハイライトされている箇所にプログラムを入力して、実行するときには、"Shift"+"Enter" を押します(画面上の矢印ボタンでも実行可能です)。
今回の記事では、Jupyter Labというプログラム開発環境の導入方法を紹介しました。少し試してみたい方は、公式ページにデモサイトが用意されているので、お試しください。

