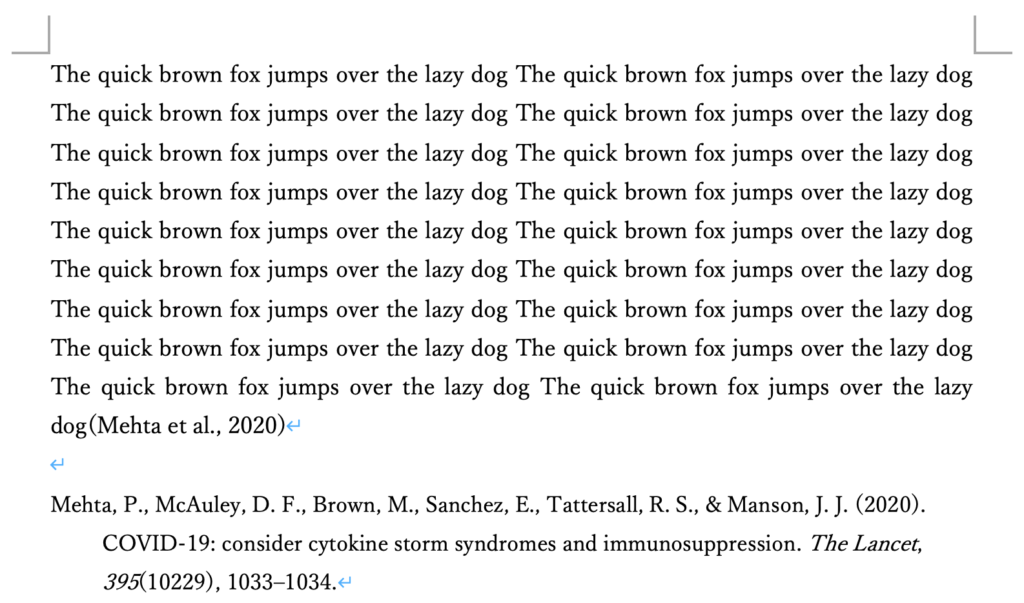目次(まとめ)
◾️ Mendeleyは、無料でコンピュータにインストールできる
◾️ 最初に、文献リストを作成するための文献情報を収集する
◾️ 文献情報を作成したあと、Wordから読み込むことができる
こんにちは、みっちゃんです。
今回の記事では「Wordを使って学術論文を書きたい」「多くの参考文献の情報を整理したい」という方向けに、Mendeleyという文献管理ソフトウェアの導入・使い方を紹介します。
Mendeleyは、無料でコンピュータにインストールできる
文献管理ソフトウェアMendeleyは、こちらのWebサイトから使用することができます。
使用するためには、まずアカウントを作成する必要があるので「Create a free account」をクリックします。
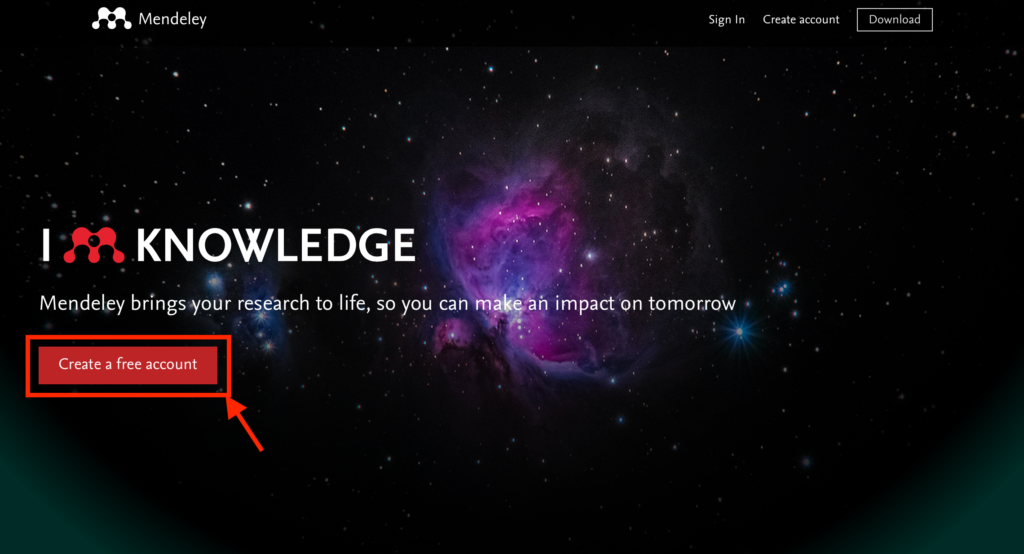
クリックすると、以下の画面に移るので「メールアドレス」「姓名」「パスワード」などを登録します。
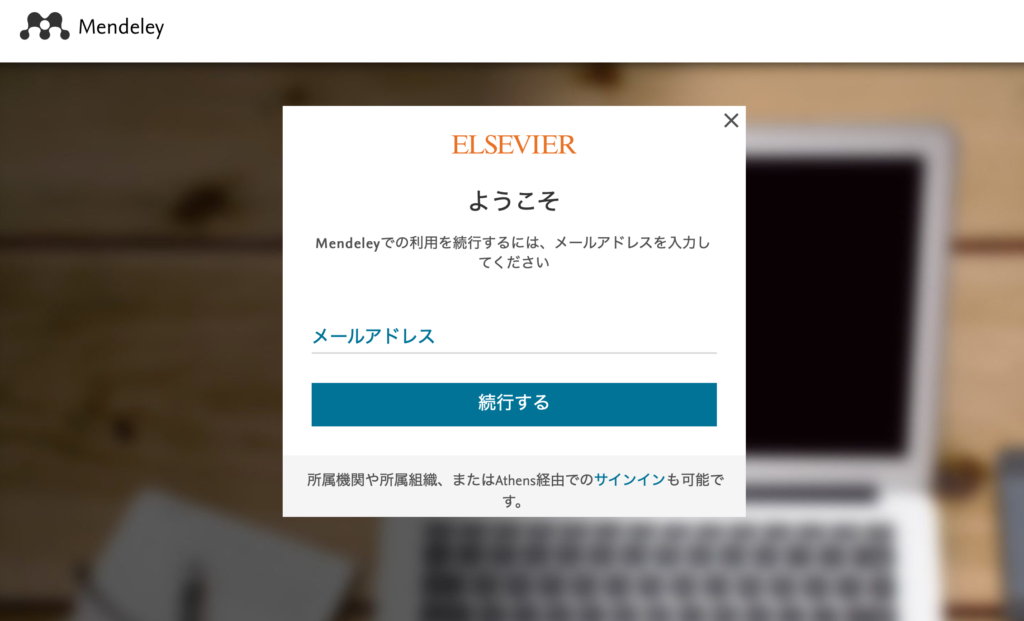
登録を終えると、以下の画面に進みます。
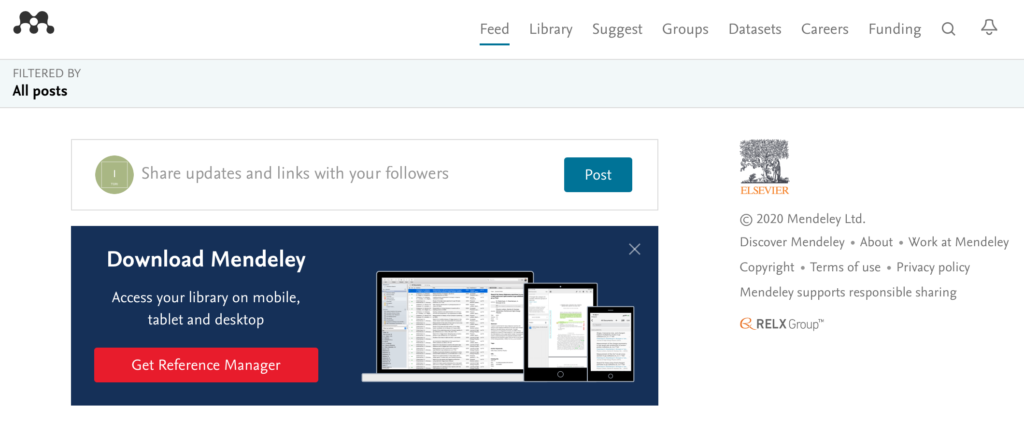
「Get Reference Manager」をクリックして、コンピュータにソフトウェアをダウンロードします。
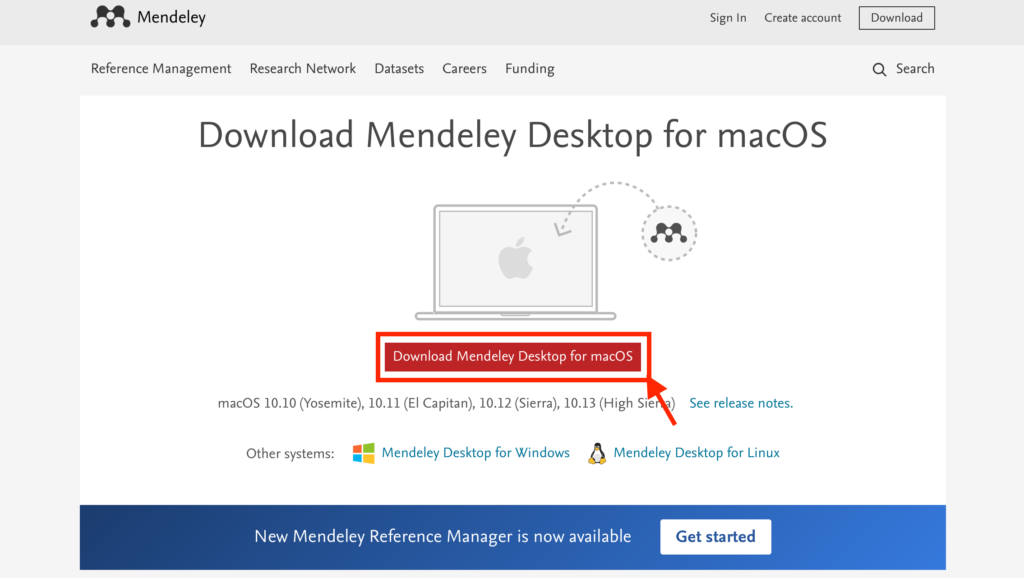
自動的にコンピュータのOSが判定されるので、ダウンロードボタンをクリックします。
ダウンロードファイルを実行すると、アプリケーションがインストールされます。
コンピュータにインストールしたMendeleyを初めて開くと、以下のようなユーザー認証画面になるので、先ほど登録した「メールアドレス」「パスワード」を入力して、右下の「Sign In」をクリックします。
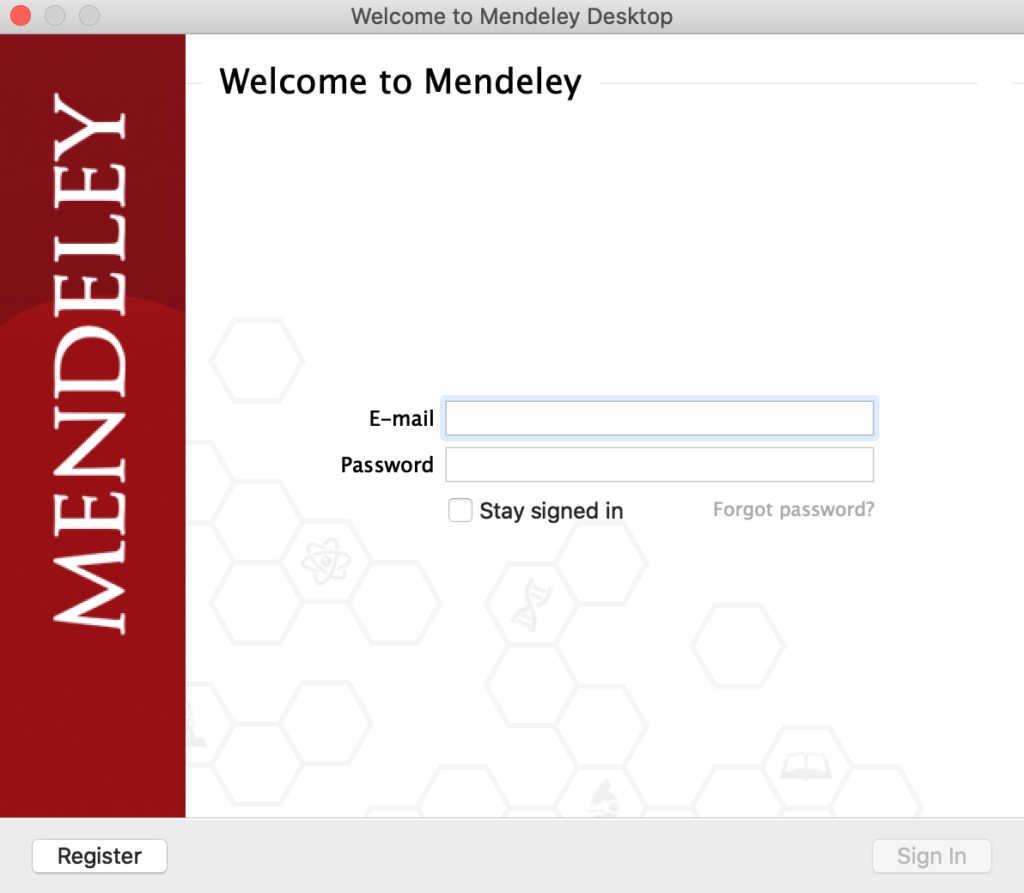
Mendeleyソフトウェアを開くと、以下のような画面が開きます。
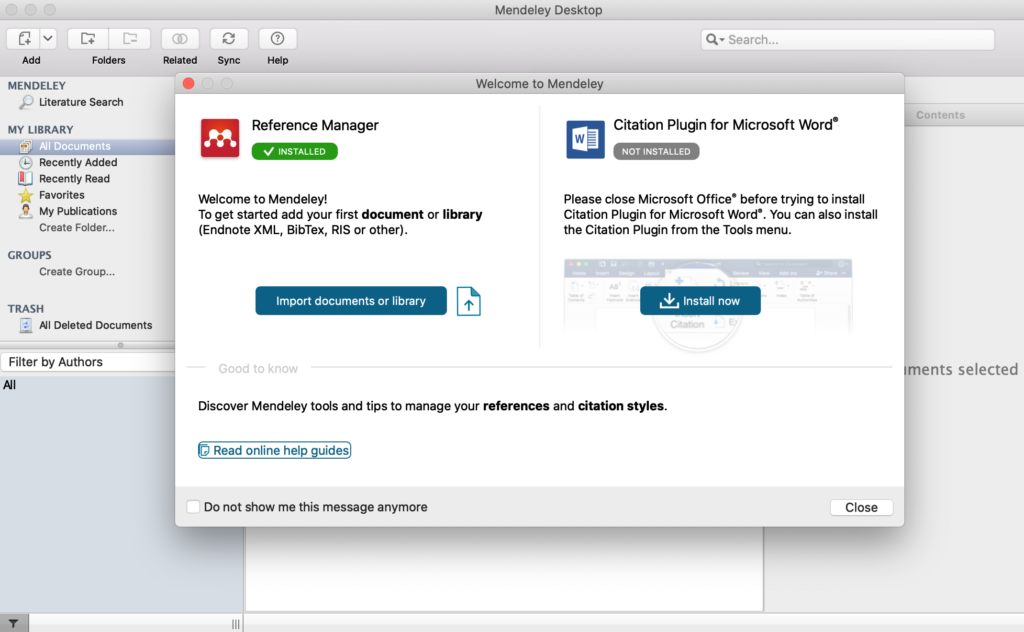
デフォルトでは、右に表示されている「Citation Plugin for Microsoft Word」がインストールされていない(NOT INSTALLED)ので、「Install now」をクリックしてインストールします。
※インストールする場合には、Wordをあらかじめ閉じておく必要があります(もしくは、閉じるように警告がでます)。
インストールは一瞬で終了します。
最初に、文献リストを作成するための文献情報を収集する
Mendeleyは文献管理ソフトウェアなので、最初に行うべき作業は、文献情報を収集することです。
ここでは例として、Googleの文献検索ツール「Google Scholar」を使って、文献情報を収集してみます。
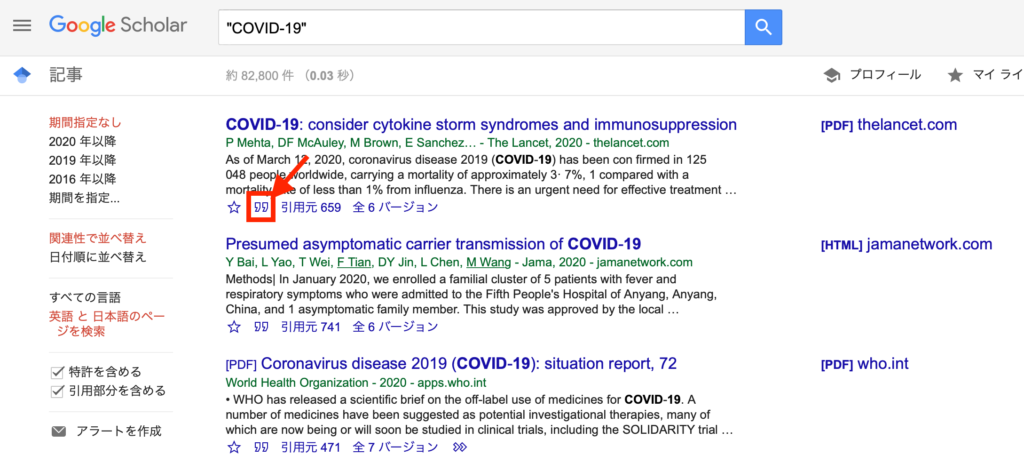
文献検索ツールには、引用情報を取得するためのリンクが用意してあるので、クリックします。
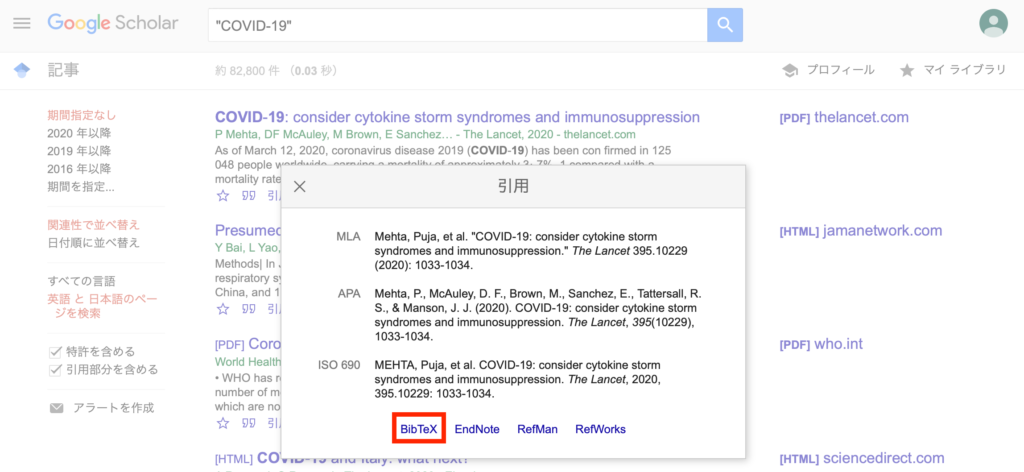
上のような表示がされるので、例えば「BibTex」を右クリックして「リンク先のファイルをダウンロード」をクリックして、文献情報ファイルをダウンロードします。
※ダウンロードファイルは「Scholar.bib.txt」というような名前になっているかもしれませんが、問題ありません。気になるようであれば、別名を付けてダウンロードしたらいいと思います。
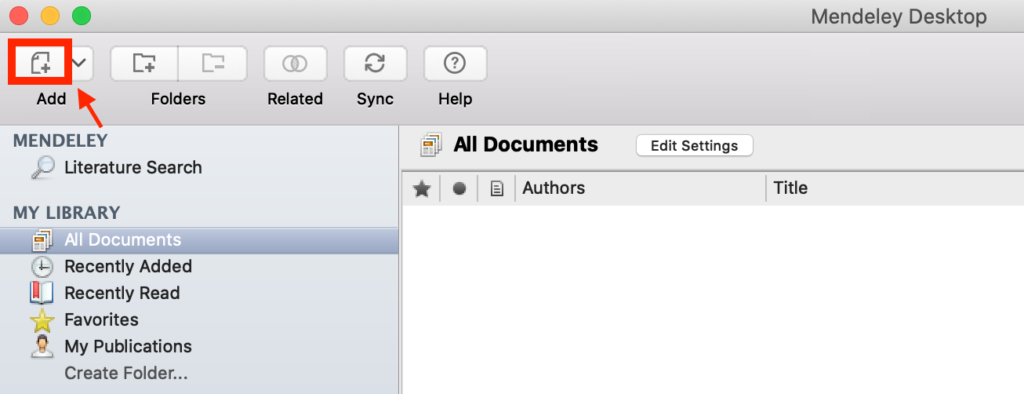
Mendeleyソフトウェアに戻って、左上の「Add」をクリックして、先ほどダウンロードした文献情報ファイルを読み込みます。
読み込むと、以下のように文献情報が表示されます。
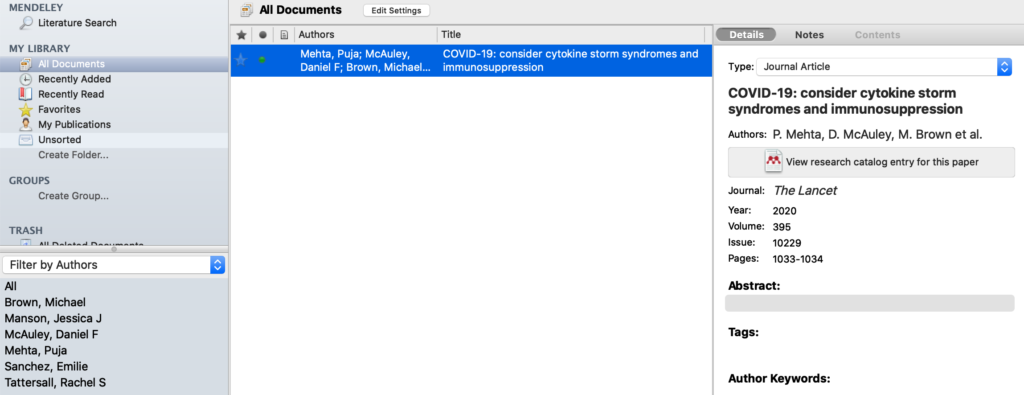
文献情報を作成したあと、Wordから読み込むことができる
先ほど「Citation Plugin for Microsoft Word」をインストールしたことで、Wordを開くと「参照設定」のタブにMendeley関連のボタンが表示されるようになっています。
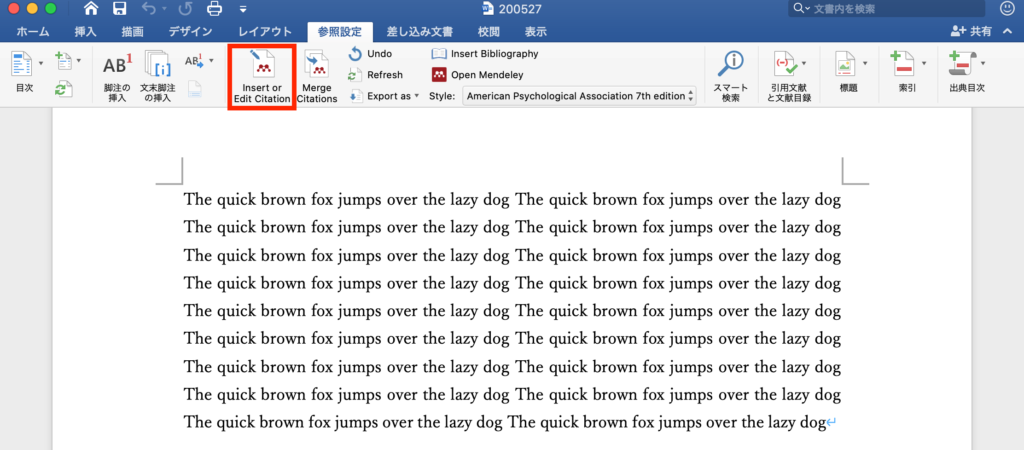
文章中に文献を引用したい場合には、赤枠で示している「Insert or Edit Citation」をクリックします(同時にMeneleyを開いておく必要があります)。
以下のように文献の検索窓が表示されるので、挿入したい文献を選択します。
※Wordから警告がでる場合には「再試行」をクリックします。
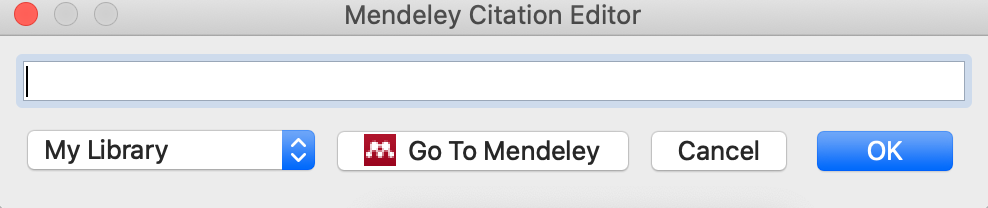
例えば、"CO" と入力すると、その文字列に対応する文献が表示されます。
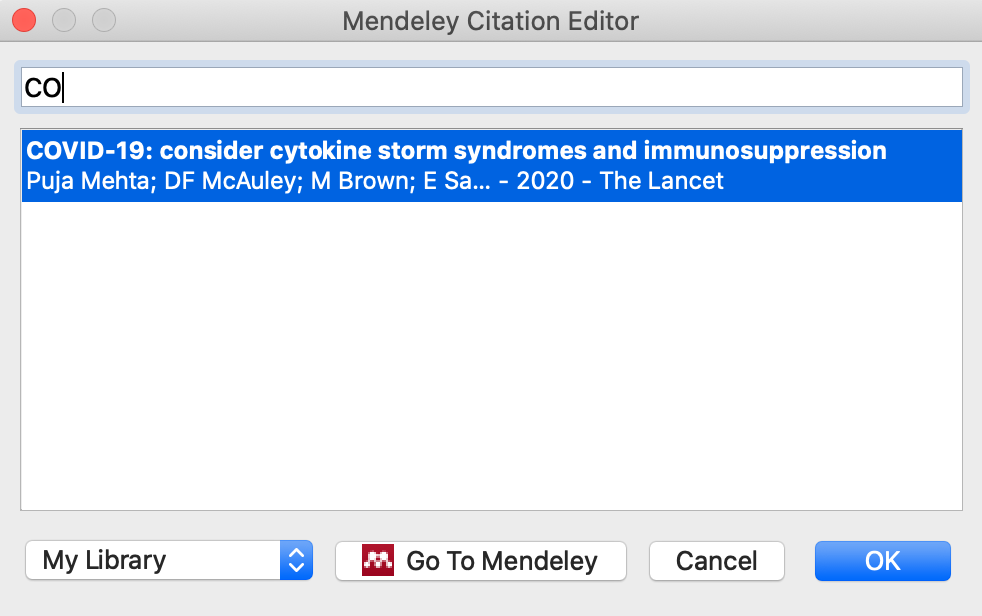
「OK」をクリックすると、以下のように文章中(文末)に文献が挿入されます。
文献の引用スタイルは、上に表示されている「Style」のところからいろいろ選択することができます。
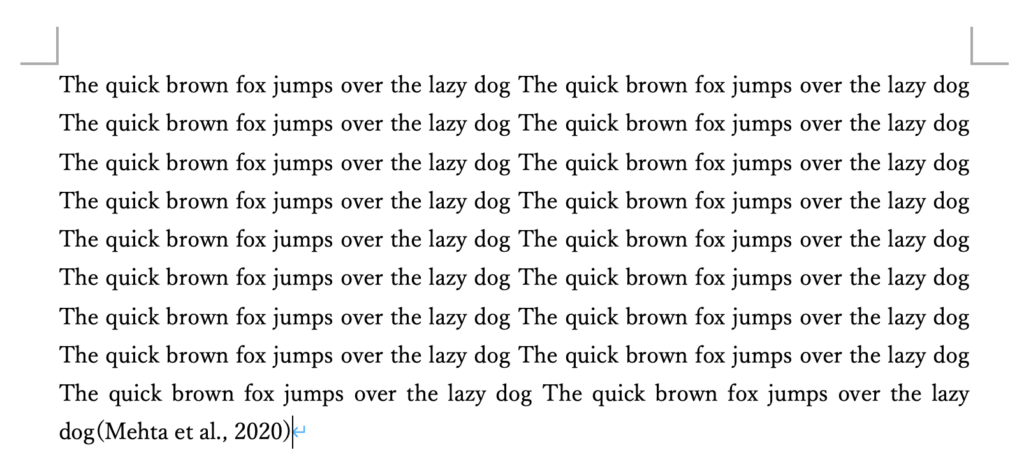
さらに「Insert Bibliography」をクリックすると、以下のように、文献リストを挿入することができます。