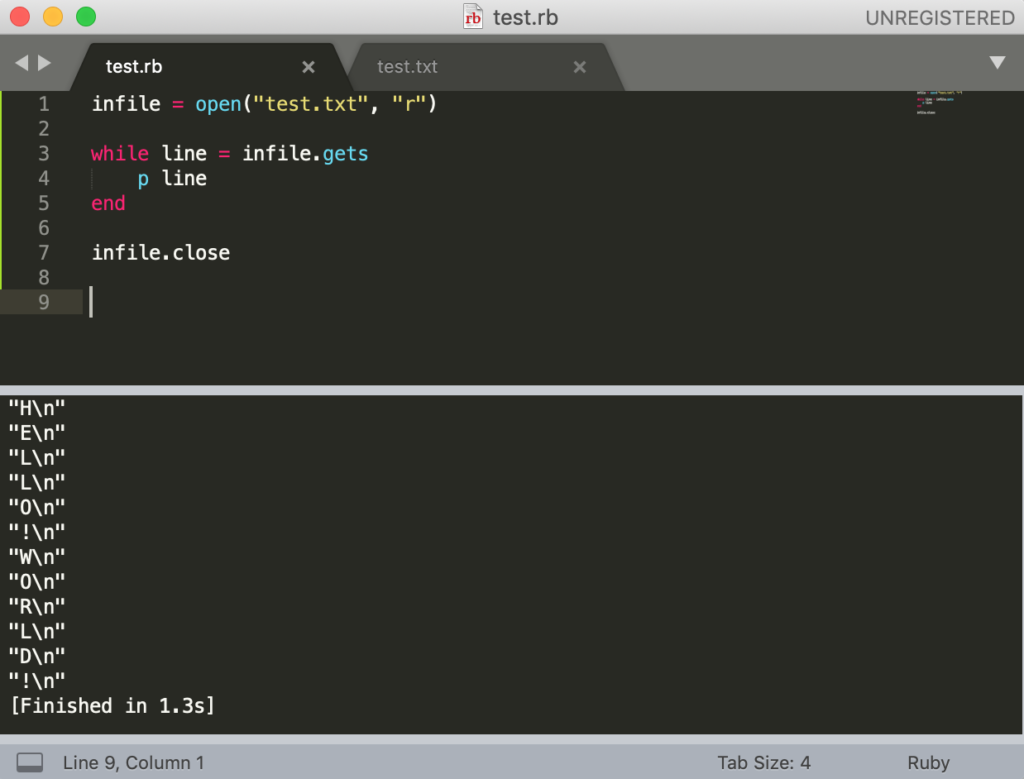目次(まとめ)
◾️ Sublime Textは、無料で試用できるシェアウェア
◾️ インストールは、ダウンロードボタンを押して画面の指示通りに操作する
◾️ 拡張子に応じてプログラミング言語が理解され色付けされる
◾️ Sublime Text上でプログラムを実行できる
こんにちは、みっちゃんです。
今回の記事では「プログラミング初心者で使いやすいエディタを探している」方向けに、Sublime Textというシャアウェアを紹介し、インストールからプログラムの実行手順まで解説します。
Sublime Textは、無料で試用できるシェアウェア
Sublime Textは、こちらのWebページからダウンロードすることができます。
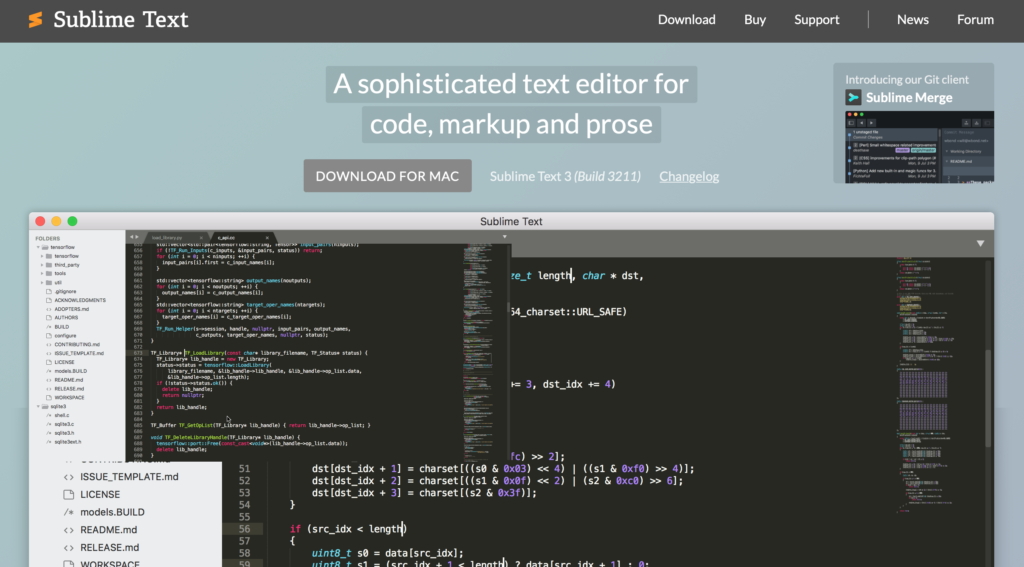
無料でダウンロードできて、自由に試用することができます。
気に入ったら 80 USD (8000〜9000円)払ってライセンスを購入しましょう!
インストールは、ダウンロードボタンを押して画面の指示通りに操作する
おそらく、使っているPCの環境によって、ホームページに適切なダウンロードボタンが自動的に表示されます。
私の場合は、Macをつかっているので、"DOWNLOAD FOR MAC" と表示されています。
ダウンロードボタンを押すと、「.dmg」という拡張子のファイルがダウンロードされるのでクリックします。
そうすると、以下のような画面が表示されるので、"Sublime Text" のアイコンを "Applications" の中にドラッグします。
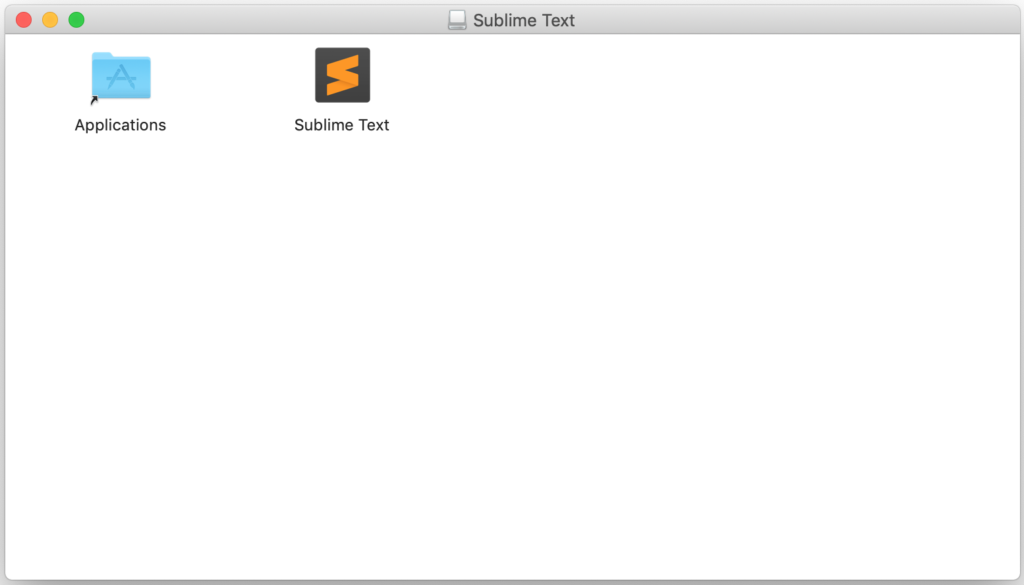
これで、インストールは完了です。
拡張子に応じてプログラミング言語が理解され色付けされる
"Sublime Text" を開くと、以下のような画面になります。
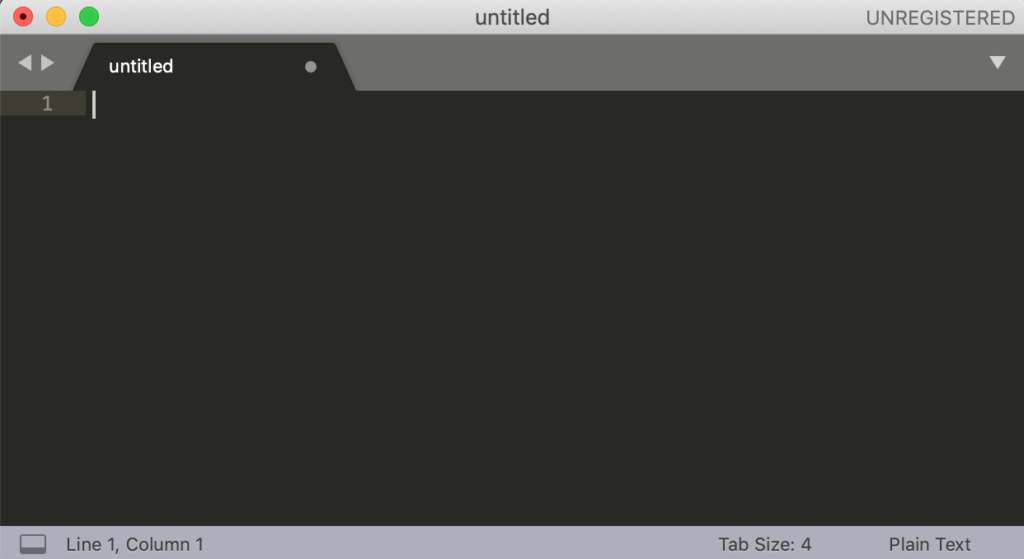
これは通常のテキストエディタとして使用することができます。
ここでは、いま "untitled" となっているファイル名を設定するために、"command" と "s" を同時に押して「保存」を実行します。
例えば、以下のように、デスクトップに "test.rb" というRubyスクリプトとして保存します。
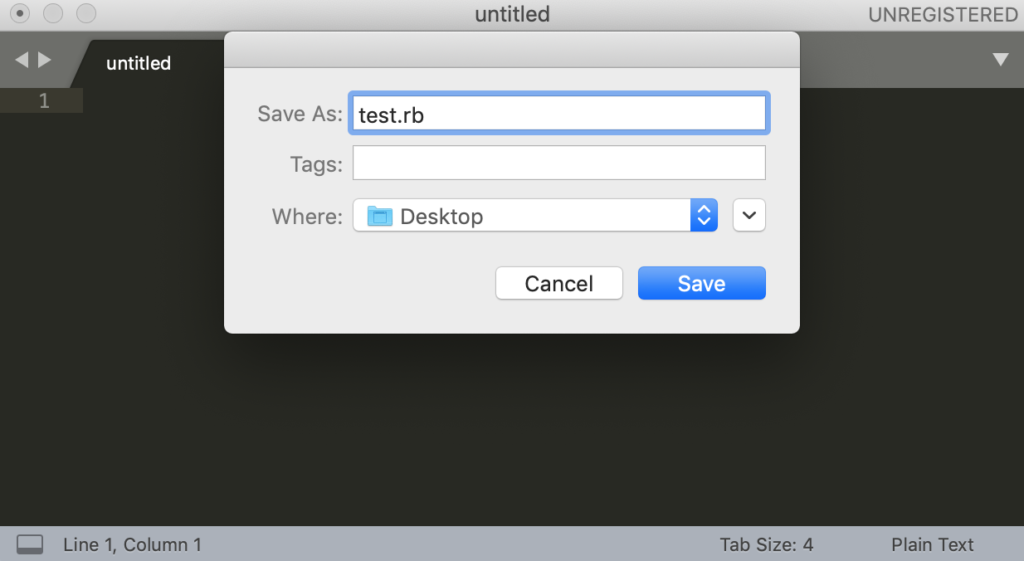
これで "Save" を押すと、以下のように、先ほどまで "Plain Text" と表示されていた箇所が "Ruby" に変わります。
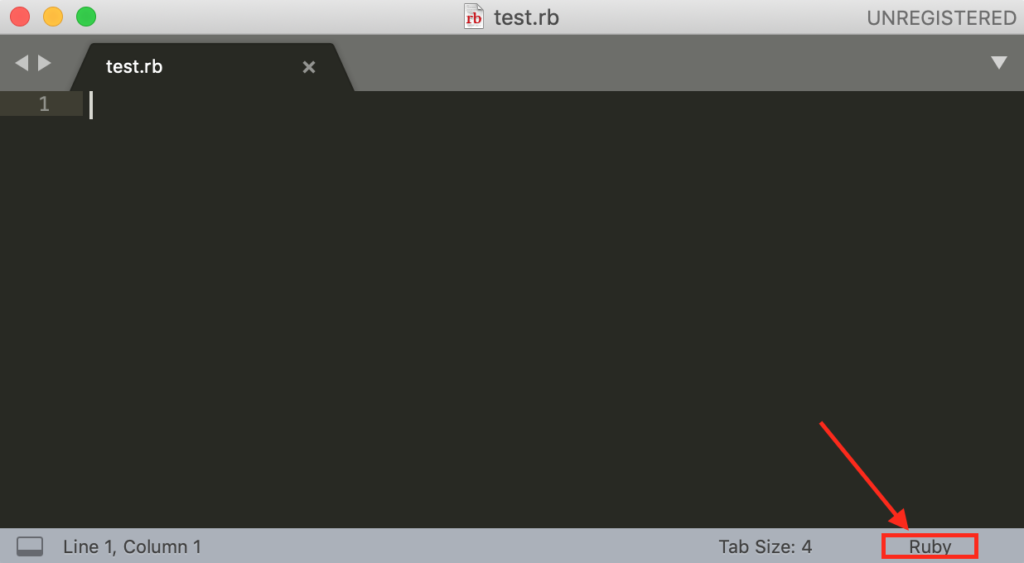
つまり、拡張子に応じて、自動的にエディタが、そのプログラミング言語に対して最適化されるということです(CやPython、Rなどはデフォルトで対応できます)。
この状態で、以下のようにスクリプトを書こうとすると、入力ガイドが表示されるので、便利です。
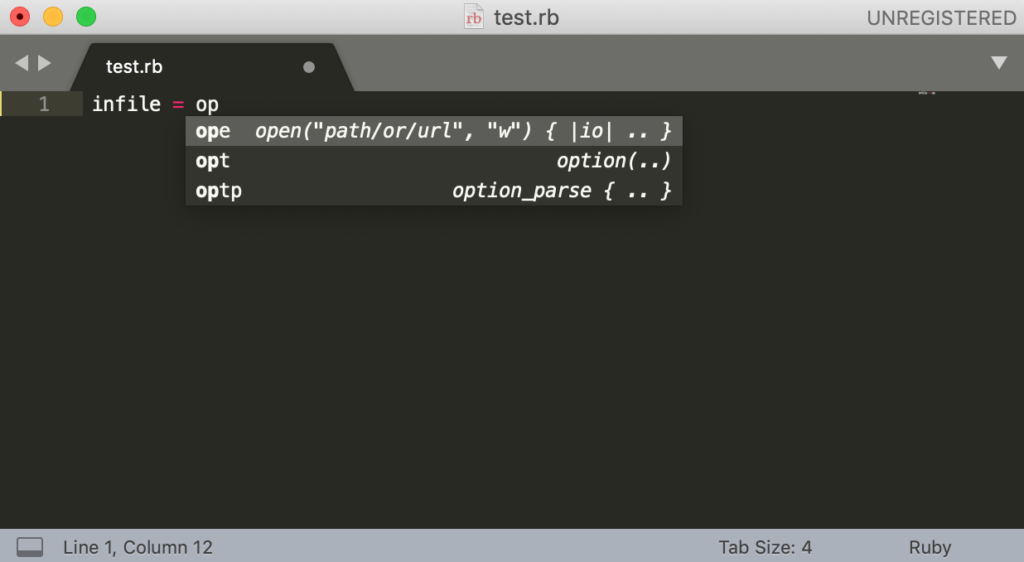
ここでは、例として、以下のようなスクリプトを書きました。
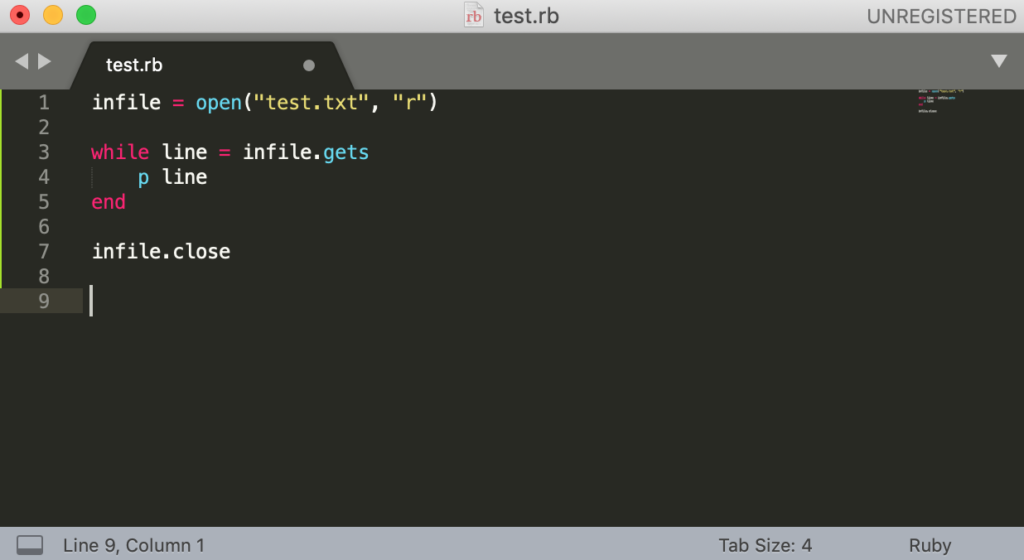
"command" と "s" を同時に押して「保存」します。
次に、このスクリプトで入力ファイル "test.txt" を準備します。
新しいファイルを開くには、"command" と "n" を同時に押します。
こちらのファイルは、"command" と "s" を同時に押して、"test.txt" と名前をつけて保存しました。
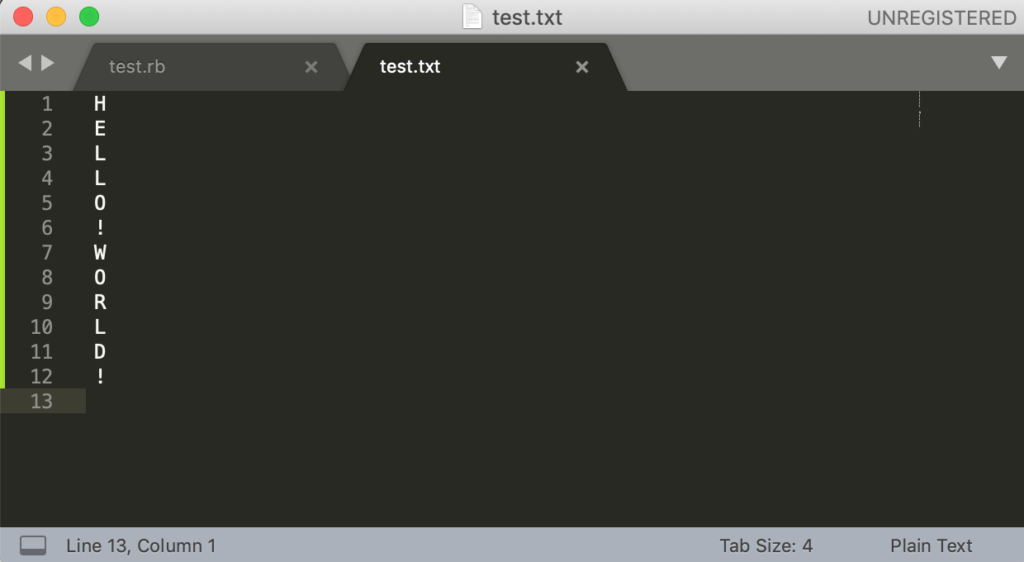
Sublime Text上でプログラムを実行できる
"test.rb" というスクリプトを実行する場合には、"test.rb" のタブに戻って、"control" と "b" を同時に押します。
この操作により、以下のようにスクリプトが実行されます。